Digitale Handtekening In Word: Hoe Voeg Je Deze Toe Aan Je Bestand?
Digitale Handtekening Maken En Direct Gebruiken In Word
Keywords searched by users: digitale handtekening in word bestand handtekening met muis in word, handtekening maken in word, digitale handtekening maken pdf, digitale handtekening maken telefoon, handtekening invoegen word mac, digitale handtekening maken en opslaan, handtekening in word telefoon, digitale handtekening maken iphone
Wat is een digitale handtekening in een Word-bestand?
Een digitale handtekening in een Word-bestand is een elektronische handtekening die wordt gebruikt om de authenticiteit en integriteit van het document te waarborgen. Het is een manier om aan te tonen dat een document afkomstig is van een specifieke afzender en niet is gewijzigd sinds het is ondertekend. Een digitale handtekening verifieert de identiteit van de afzender en zorgt ervoor dat het document niet kan worden gewijzigd zonder dat dit wordt opgemerkt.
Met de opkomst van digitale communicatie en de behoefte aan snelle, efficiënte documentverwerking, is het gebruik van digitale handtekeningen steeds populairder geworden. Het stelt gebruikers in staat om documenten elektronisch te ondertekenen zonder de noodzaak van fysieke papieren en handmatige processen. Dit bespaart tijd, kosten en vermindert het gebruik van papier.
Een digitale handtekening in een Word-bestand bestaat meestal uit een afbeelding van de handtekening van de afzender, samen met andere informatie zoals de naam, titel en bedrijfsgegevens. Het kan ook een certificaat bevatten dat is uitgegeven door een vertrouwde derde partij, zoals een certificeringsinstantie, om de geldigheid van de handtekening te waarborgen.
Waarom is een digitale handtekening belangrijk?
Een digitale handtekening is belangrijk omdat het zorgt voor beveiliging, vertrouwen en juridische geldigheid van elektronische documenten. Hier zijn enkele redenen waarom een digitale handtekening essentieel kan zijn:
- Authenticiteit: Een digitale handtekening biedt een betrouwbare methode om de identiteit van de afzender te verifiëren, aangezien deze gekoppeld is aan een unieke persoon of organisatie. Het stelt ontvangers in staat om te controleren of het document afkomstig is van de verwachte bron.
- Integriteit: Een digitale handtekening beschermt de integriteit van een document doordat het aangeeft dat het document sinds de ondertekening niet is gewijzigd. Als het document wordt gewijzigd, wordt de handtekening ongeldig en kan dit worden opgemerkt.
- Juridische geldigheid: Digitale handtekeningen worden vaak erkend als juridisch geldig, op voorwaarde dat ze voldoen aan de wettelijke vereisten in het desbetreffende rechtsgebied. Ze kunnen worden gebruikt om contracten, overeenkomsten en andere juridische documenten rechtsgeldig te maken.
- Efficiëntie: Het gebruik van digitale handtekeningen vermindert de afhankelijkheid van fysieke documenten, wat resulteert in tijdsbesparingen en kostenbesparingen. Documenten kunnen elektronisch worden verzonden, ondertekend en opgeslagen, waardoor het hele proces efficiënter wordt.
- Milieuvriendelijk: Door het verminderen van het gebruik van papier en het elimineren van de noodzaak van afdrukken en verzenden van documenten, dragen digitale handtekeningen bij aan een meer milieuvriendelijke manier van werken.
Hoe voeg je een digitale handtekening toe in een Word-bestand?
Om een digitale handtekening toe te voegen in een Word-bestand, kun je de volgende stappen volgen:
- Stap 1: Open het Word-bestand dat je wilt ondertekenen.
- Stap 2: Ga naar het tabblad “Invoegen” in de Word-werkbalk.
- Stap 3: Klik op de optie “Handtekeninglijn” in de groep “Tekst”.
- Stap 4: Voorzie de gevraagde informatie, zoals je naam en titel.
- Stap 5: Als je al een digitale handtekening hebt gemaakt, kun je deze importeren door te klikken op “Selecteren” onder het gedeelte “Ondertekening selecteren”. Anders kun je ervoor kiezen om een nieuwe handtekening te maken.
- Stap 6: Klik op “OK” om de digitale handtekening toe te voegen aan het Word-bestand.
Op deze manier wordt je digitale handtekening toegevoegd aan het Word-bestand als een afbeelding. Je kunt de handtekening naar wens aanpassen, verplaatsen en de grootte ervan wijzigen.
Andere methoden om een digitale handtekening toe te voegen
Als je Microsoft 365 niet gebruikt of andere methoden wilt uitproberen, zijn er verschillende alternatieven beschikbaar:
- Speciale software: Er zijn verschillende softwareprogramma’s beschikbaar, zoals Adobe Acrobat, waarmee je digitale handtekeningen kunt maken en toevoegen aan zowel PDF- als Word-documenten. Deze software biedt geavanceerde functies en mogelijkheden voor het beheren van digitale handtekeningen.
- Gmail-handtekening: Als je Gmail gebruikt, kun je een digitale handtekening instellen in je e-mailinstellingen. Hiermee kun je documenten elektronisch ondertekenen die je via e-mail verstuurt.
- Standaardfuncties van apparaten: Sommige apparaten, zoals iPhones, bieden standaardfuncties om handtekeningen en andere elementen aan documenten toe te voegen. Dit kan handig zijn als je onderweg bent en snel een document moet ondertekenen.
Het kiezen van de juiste methode voor het toevoegen van een digitale handtekening hangt af van je specifieke behoeften, het platform dat je gebruikt en de mate van beveiliging die je vereist.
Belangrijke overwegingen bij het gebruik van een digitale handtekening in Word
Wanneer je een digitale handtekening gebruikt in een Word-bestand, zijn er enkele belangrijke overwegingen waar je rekening mee moet houden:
- Wettelijke vereisten: Zorg ervoor dat je digitale handtekening voldoet aan de wettelijke vereisten en normen in jouw rechtsgebied. Dit kan onder meer betrekking hebben op het type technologie dat wordt gebruikt, de identificatie van de ondertekenaar en het bewijs van integriteit.
- Beveiliging: Gebruik sterke beveiligingsmaatregelen om ongeautoriseerde toegang tot je digitale handtekening te voorkomen. Bescherm je persoonlijke sleutels en certificaten en zorg ervoor dat je software en apparaten up-to-date zijn met de nieuwste beveiligingspatches.
- Duidelijkheid: Vermeld duidelijk dat het document een digitale handtekening bevat om verwarring te voorkomen. Dit kan bijvoorbeeld door een tekst toe te voegen onder de handtekeningafbeelding, zoals “Dit document is rechtsgeldig ondertekend met een digitale handtekening”.
- Vervaldatum: Digitale handtekeningen kunnen een vervaldatum hebben, afhankelijk van het gebruikte certificaat. Controleer regelmatig of je digitale handtekening nog steeds geldig is en niet is verlopen. Als een handtekening is verlopen, moet je deze mogelijk vernieuwen.
Door deze overwegingen in gedachten te houden en de juiste voorzorgsmaatregelen te nemen, kun je de beveiliging en geldigheid van je digitale handtekening in Word-bestanden waarborgen.
Conclusie
Het gebruik van een digitale handtekening in een Word-bestand biedt gebruikers een veilige en juridisch geldige manier om elektronische documenten te ondertekenen. Door de stappen te volgen om een digitale handtekening toe te voegen en rekening te houden met belangrijke overwegingen, kunnen gebruikers gemakkelijk digitale handtekeningen toevoegen aan hun Word-bestanden. Of je nu gebruikmaakt van de ingebouwde functies van Microsoft 365, speciale software of andere methoden, het toevoegen van een digitale handtekening is een handige en efficiënte manier om documenten te ondertekenen en te verifiëren.
FAQs
1. Hoe voeg ik een handtekening toe aan een Word-document?
Om een handgeschreven handtekening toe te voegen aan een Word-document, volg je deze stappen:
- Maak een handgeschreven handtekening op een blanco vel papier.
- Scan het papier met de handtekening en sla het op als een afbeeldingsbestand, zoals JPG of PNG.
- Open het Word-bestand dat je wilt ondertekenen.
- Klik op het tabblad “Invoegen” in
Categories: Samenvatting 89 Digitale Handtekening In Word Bestand

- Klik op het tabblad Bestand.
- Klik op Info.
- Klik op Document beveiligen, Werkmap beveiligen of Presentatie beveiligen.
- Selecteer Een digitale handtekening toevoegen.
- Lees het bericht van Word, Excel of PowerPoint en klik op OK.
- Open het pdf-bestand dat je wil ondertekenen.
- Klik in de werkbalk bovenin op het vulpen-teken. …
- Klik nog eens op Invullen en ondertekenen.
- Verplaats je muis naar waar je de handtekening wil zetten. …
- Klik op Handtekening en teken je nieuwe handtekening met je muis of trackpad.
- Open Gmail.
- Klik rechtsboven op Instellingen. Alle instellingen bekijken.
- Voeg in het gedeelte Handtekening je handtekeningtekst toe in het vak. …
- Klik onderaan de pagina op Wijzigingen opslaan.
Hoe Kan Ik Een Digitale Handtekening Zetten?
Om een digitale handtekening te maken in een pdf-bestand, open je eerst het gewenste pdf-bestand. Vervolgens klik je op het vulpen-teken in de werkbalk bovenin. Daarna klik je nogmaals op de optie “Invullen en ondertekenen”. Beweeg je muis naar de plek waar je de handtekening wilt plaatsen en klik op “Handtekening”. Teken vervolgens je nieuwe handtekening met behulp van je muis of trackpad. Dit stelt je in staat om een digitale handtekening te zetten op het pdf-bestand. Dit artikel is bijgewerkt op 29 maart 2021.
Hoe Voeg Ik Een Handtekening Toe?
1. Open Gmail en klik op “Instellingen” in de rechterbovenhoek. Hiermee krijg je toegang tot alle instellingen.
2. Scroll naar beneden en zoek het gedeelte “Handtekening”.
3. Voeg je gewenste handtekeningtekst toe in het daarvoor bestemde vak.
4. Klik onderaan de pagina op “Wijzigingen opslaan” om je handtekening op te slaan.
Hoe Maak Ik Digitale Handtekening Pdf?
Om een handtekening of initialen toe te voegen aan een formulier, opent u het PDF-document of -formulier in Acrobat of Reader en klikt u op “Vullen en ondertekenen” in het rechterdeelvenster. Klik vervolgens op het pictogram “Ondertekenen” op de werkbalk “Vullen en ondertekenen” en kies of u uw handtekening of alleen uw initialen wilt toevoegen. Dit kan handig zijn bij het invullen van formulieren op 13 juni 2023.
Verzamelen 10 digitale handtekening in word bestand


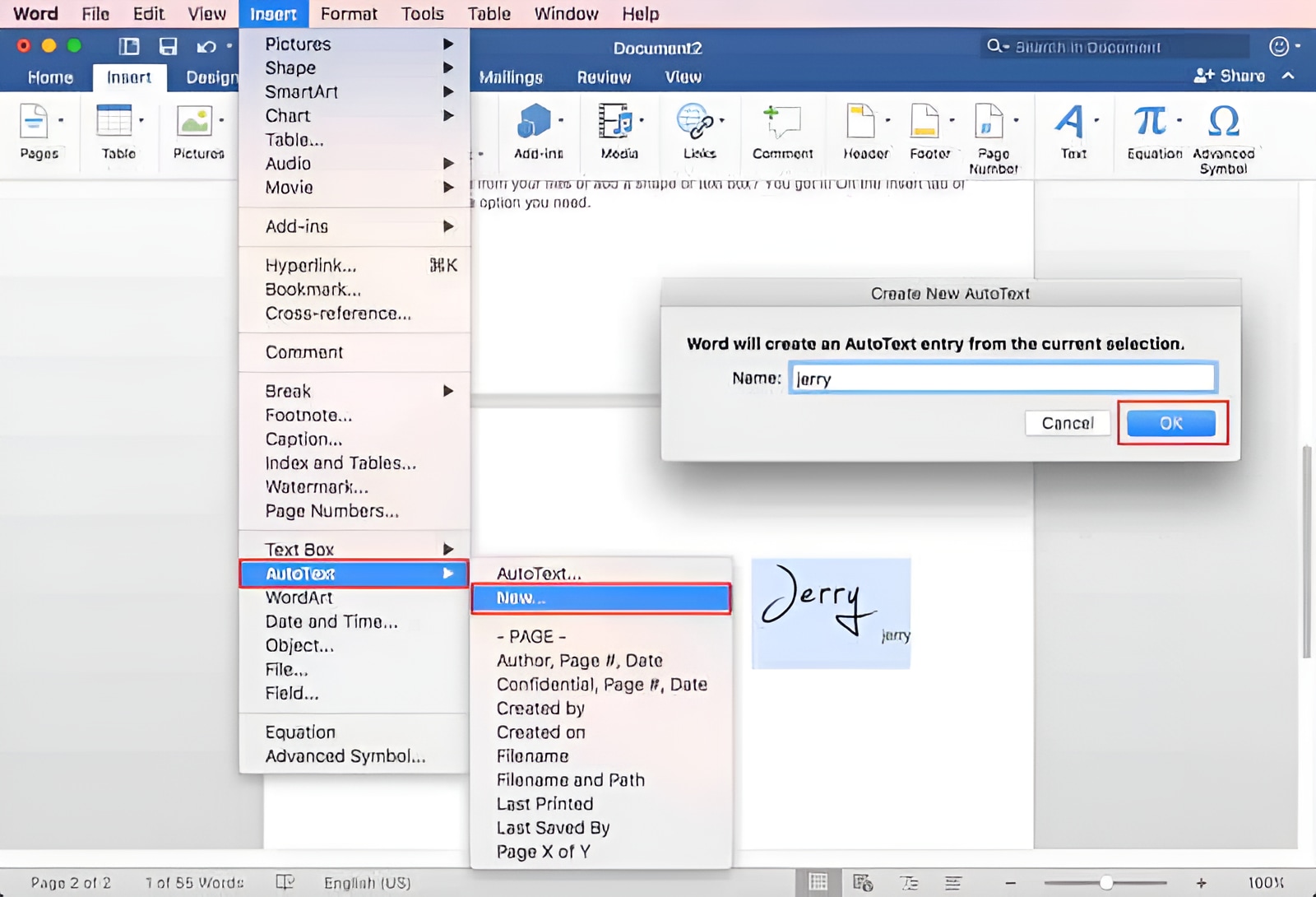

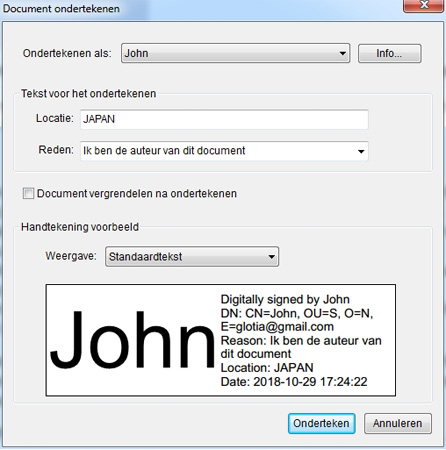

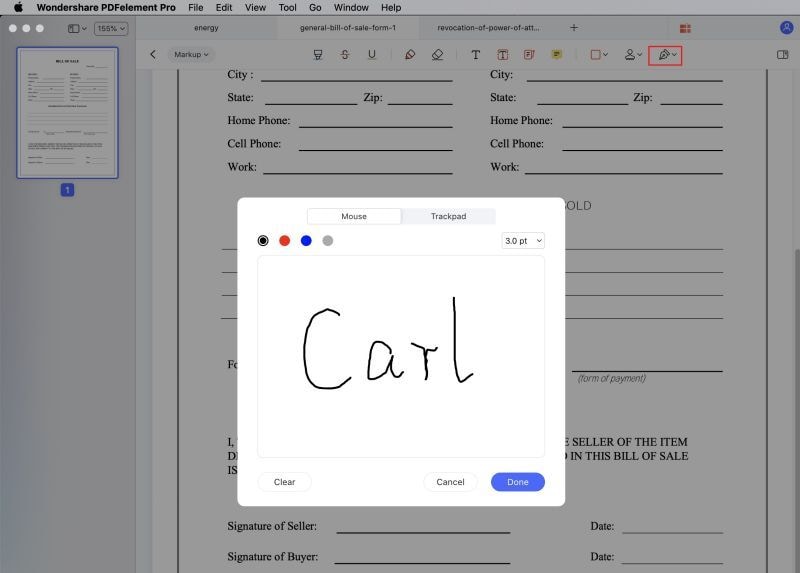

See more here: c1.chewathai27.com
Learn more about the topic digitale handtekening in word bestand.
- Een digitale handtekening voor Microsoft 365-bestanden …
- Digitale handtekening maken voor pdf en Word? Zo werkt het. – Odido
- Een Gmail-handtekening instellen – Computer – Google Help
- PDF-formulieren invullen en ondertekenen – Adobe Support
- Tekst, vormen, handtekeningen en andere elementen toevoegen aan …
- Een handtekening invoegen – Microsoft Ondersteuning
See more: c1.chewathai27.com/category/herstelrubriek