Nieuw Tabblad Openen Met Google Chrome: Een Handige Gids
How To Fix Google Chrome Opening Unwanted Sites On New Tab Automatically
Keywords searched by users: nieuw tabblad openen met google chrome meerdere tabbladen openen in google chrome, automatisch nieuw tabblad openen chrome uitschakelen, link automatisch openen in nieuw tabblad chrome, link openen in nieuw tabblad sneltoets, chrome tabbladen automatisch sluiten, tabbladen automatisch openen chrome, nieuw tabblad openen met google in edge, tabbladen verwijderen google chrome
1. Het openen van een nieuw tabblad in Google Chrome
Een van de basisfuncties van Google Chrome is het openen van meerdere tabbladen in één venster. Dit stelt gebruikers in staat om verschillende websites of webpagina’s tegelijkertijd te bekijken zonder meerdere browservensters te hoeven openen. Hier zijn de stappen om een nieuw tabblad in Google Chrome te openen:
1. Zoek de tabbalk bovenaan het Chrome-venster. Hier worden alle geopende tabbladen weergegeven.
2. Klik op het pluspictogram (+) naast de bestaande tabbladen. Hiermee wordt een nieuw, leeg tabblad geopend.
3. Het nieuwe tabblad wordt geopend en u kunt de URL van de website die u wilt bezoeken typen in de adresbalk boven aan het tabblad.
4. Als alternatief kunt u ook op de sneltoetscombinatie “Ctrl + T” drukken om een nieuw tabblad te openen.
Nu u weet hoe u een nieuw tabblad in Google Chrome kunt openen, laten we eens kijken naar enkele andere handige functies en tips met betrekking tot tabbladen in Chrome.
2. Tabbladen gebruiken in Google Chrome
Tabbladen zijn een handige manier om meerdere websites tegelijkertijd in één browservenster te bekijken. Hier zijn enkele tips en trucs om optimaal gebruik te maken van tabbladen in Google Chrome:
– Om tussen tabbladen te schakelen, klikt u eenvoudig op het tabblad dat u wilt openen.
– Om een tabblad te sluiten, klikt u op het “x”-pictogram aan de rechterkant van het tabblad of gebruikt u de sneltoetscombinatie “Ctrl + W”.
– Als u een tabblad per ongeluk heeft gesloten, kunt u op “Ctrl + Shift + T” drukken om het recent gesloten tabblad opnieuw te openen.
– Wilt u een tabblad naar een nieuwe positie verplaatsen? Klik gewoon op het tabblad en sleep het naar de gewenste positie.
Dit zijn slechts een paar basisfuncties van tabbladen in Google Chrome. Er zijn veel meer geavanceerde functies die u kunt ontdekken naarmate u vertrouwder wordt met de browser.
3. Sneltoetsen gebruiken om een nieuw tabblad te openen
Naast het klikken op het pluspictogram om een nieuw tabblad te openen, kunt u ook sneltoetsen gebruiken om efficiënter te navigeren in Google Chrome. Hier zijn een paar veelgebruikte sneltoetsen om een nieuw tabblad te openen:
– “Ctrl + T”: Opent een nieuw tabblad
– “Ctrl + Shift + T”: Heropent het laatst gesloten tabblad
– “Ctrl + N”: Opent een nieuw browservenster
Met behulp van sneltoetsen kunt u sneller navigeren in Chrome en uw algemene browse-ervaring verbeteren.
4. Een link openen in een nieuw tabblad
Als u een link wilt openen in een nieuw tabblad in plaats van het huidige tabblad te vervangen, zijn er verschillende manieren om dit te doen:
– Klik met de rechtermuisknop op de link en selecteer ‘Link openen in nieuw tabblad’ in het contextmenu.
– Druk op de sneltoets “Ctrl” en klik tegelijkertijd op de link. Dit opent de link automatisch in een nieuw tabblad.
– Als u een muis met een middelste muisknop heeft, kunt u eenvoudig op de link klikken met de middelste muisknop om deze in een nieuw tabblad te openen.
Door links in nieuwe tabbladen te openen, kunt u efficiënter en productiever browsen zonder het risico te lopen uw huidige pagina te verliezen.
5. Het aanpassen van de startpagina in Google Chrome
De startpagina is de pagina die wordt geopend wanneer u een nieuw tabblad in Google Chrome opent. U kunt uw startpagina aanpassen aan een website of pagina naar keuze. Hier is hoe u uw startpagina kunt instellen:
1. Klik op het menu-icoon (drie verticale stippen) in de rechterbovenhoek van het Chrome-venster.
2. Ga naar ‘Instellingen’ in het dropdown-menu.
3. Blader omlaag naar het gedeelte ‘Bij opstarten’ en selecteer ‘Een specifieke pagina of reeks pagina’s openen’.
4. Klik op ‘Pagina toevoegen’ en voer de URL van de website in die u als startpagina wilt instellen.
5. Klik op ‘OK’ om de wijzigingen op te slaan.
Nu wordt de door u gekozen website geopend wanneer u een nieuw tabblad in Google Chrome opent.
6. Multitasken met vensters en tabbladen in Google Chrome
In Google Chrome kunt u efficiënt multitasken tussen verschillende vensters en tabbladen. Hier zijn enkele tips om dit te doen:
– Om een nieuw venster te openen, klikt u op het menu-icoon en selecteert u ‘Nieuw venster’ in het dropdown-menu.
– Als u meerdere vensters heeft geopend, kunt u tussen vensters schakelen door op “Alt + Tab” te drukken.
– Om tabbladen tussen vensters te verplaatsen, pakt u het tabblad eenvoudig vast met uw muis en sleept u het naar een ander venster.
Het vermogen om efficiënt te multitasken tussen vensters en tabbladen kan u helpen productiever te zijn tijdens het gebruik van Google Chrome.
7. Aanpassen van de startpagina op een Chromebook
Als u een Chromebook gebruikt, kunt u ook de startpagina aanpassen aan uw voorkeuren. Hier is hoe u dat kunt doen:
1. Klik op het menu-icoon (drie verticale stippen) in de rechterbovenhoek van het Chrome-venster.
2. Ga naar ‘Instellingen’ in het dropdown-menu.
3. Blader omlaag naar het gedeelte ‘Bij opstarten’ en selecteer ‘Bepaalde pagina’s of pagina’s openen’.
4. Klik op ‘Pagina toevoegen’ en voer de URL van de gewenste website in.
5. Klik op ‘OK’ om de wijzigingen op te slaan.
Nu wordt de door u gekozen website geopend wanneer u een nieuw tabblad in Google Chrome opent op uw Chromebook.
FAQs
1. Hoe kan ik meerdere tabbladen openen in Google Chrome?
Om meerdere tabbladen te openen in Google Chrome, klikt u eenvoudig op het pluspictogram (+) naast de bestaande tabbladen of gebruikt u de sneltoetscombinatie “Ctrl + T”. Hierdoor wordt een nieuw, leeg tabblad geopend waarin u de URL van de gewenste website kunt typen.
2. Hoe schakel ik het automatisch openen van een nieuw tabblad in Chrome uit?
Om het automatisch openen van een nieuw tabblad in Chrome uit te schakelen, gaat u naar de Chrome-instellingen en bladert u naar het gedeelte ‘Bij opstarten’. Selecteer ‘Lege pagina’ in plaats van ‘Een specifieke pagina of reeks pagina’s openen’. Hierdoor wordt een nieuw tabblad geopend met een lege pagina in plaats van de startpagina.
3. Hoe kan ik een link automatisch openen in een nieuw tabblad in Chrome?
U kunt een link in een nieuw tabblad openen door met de rechtermuisknop op de link te klikken en ‘Link openen in nieuw tabblad’ te selecteren in het contextmenu. U kunt ook op “Ctrl” drukken en tegelijkertijd op de link klikken of op de link klikken met de middelste muisknop als u er een heeft.
4. Is er een sneltoets om een link te openen in een nieuw tabblad in Chrome?
Ja, de sneltoetscombinatie om een link te openen in een nieuw tabblad in Chrome is “Ctrl + klik”. Houd de “Ctrl”-toets op uw toetsenbord ingedrukt en klik tegelijkertijd op de link.
5. Hoe kan ik tabbladen automatisch sluiten in Chrome?
Om tabbladen automatisch te sluiten in Chrome, klikt u met de rechtermuisknop op het tabblad dat u wilt sluiten en selecteert u ‘Tabblad sluiten’ in het contextmenu. U kunt ook de sneltoetscombinatie “Ctrl + W” gebruiken om het actieve tabblad te sluiten.
6. Kan ik tabbladen automatisch laten openen in Chrome?
Ja, u kunt Chrome zo instellen dat bepaalde pagina’s automatisch worden geopend wanneer u de browser start. Ga naar de Chrome-instellingen en selecteer ‘Een specifieke pagina of reeks pagina’s openen’ in het gedeelte ‘Bij opstarten’. Voeg vervolgens de URL’s van de gewenste pagina’s toe om ze automatisch te openen.
7. Hoe kan ik een nieuw tabblad openen met Google in Edge?
Als u Microsoft Edge als uw browser gebruikt, kunt u een nieuw tabblad openen met Google door eenvoudigweg de URL “www.google.com” in te voeren in de adresbalk boven aan het venster en op Enter te drukken. Hierdoor wordt een nieuw tabblad geopend met Google.com.
8. Hoe kan ik tabbladen verwijderen in Google Chrome?
Om een tabblad te verwijderen in Google Chrome, klikt u op het “x”-pictogram aan de rechterkant van het tabblad of gebruikt u de sneltoetscombinatie “Ctrl + W”. Hierdoor wordt het geselecteerde tabblad gesloten en verwijderd uit de tabbalk.
Met deze informatie kunt u nu efficiënter gebruikmaken van tabbladen in Google Chrome en uw browse-ervaring optimaliseren. Blijf experimenteren en ontdek alle handige functies die de browser te bieden heeft. Veel surfplezier!
Categories: Aggregeren 43 Nieuw Tabblad Openen Met Google Chrome

Een nieuw tabblad of venster openen
Windows en Linux: Ctrl + t.
- Open de app Chrome. . …
- Rechtsboven (Android) of onderin (iPad/iPhone) staat een vierkantje met een cijfer erin. . …
- Open via het plusteken een nieuw tabblad.
- Er verschijnt een leeg tabblad met de zoekbalk van Google.
- Open een nieuwe website.
- Klik met de rechtermuisknop op een link.
- Klik op Koppeling op een nieuw tabblad openen (Edge), Koppeling openen in nieuw tabblad (Firefox) of Link openen in nieuw tabblad (Chrome).
- Bovenin opent een extra tabblad.
- Open de webpagina in Chrome.
- Selecteer Meer Meer hulpprogramma’s. Snelkoppeling maken.
- Selecteer in de hoek van je scherm de Launcher .
- Klik met de rechtermuisknop op het gewenste snelkoppelingsicoon in een lijst met apps en snelkoppelingen.
- Selecteer Vastzetten op plank.
Hoe Nieuw Tabblad Openen Met Google?
Hoe Kan Je Een Link Openen In Een Nieuw Tabblad?
Om een link te openen in een nieuw tabblad op een computer met de browsers Edge, Firefox of Chrome, volg deze stappen:
1. Klik met de rechtermuisknop op de gewenste link.
2. Kies de optie “Koppeling op een nieuw tabblad openen” (Edge), “Koppeling openen in nieuw tabblad” (Firefox) of “Link openen in nieuw tabblad” (Chrome).
3. Er zal een nieuw tabblad bovenin geopend worden waarin de link wordt geladen.
Met deze eenvoudige stappen kan je gemakkelijk een link openen in een nieuw tabblad en tegelijkertijd in je huidige tabblad blijven navigeren. Probeer het uit en ontdek het gemak van het gebruik van meerdere tabbladen in je browser.
Hoe Maak Je Een Snelkoppeling Met Google Chrome?
Om een webpagina vast te zetten op je plank in Google Chrome, volg je de onderstaande stappen:
1. Open de webpagina in Google Chrome.
2. Klik op ‘Meer’ en kies vervolgens ‘Meer hulpprogramma’s’.
3. Selecteer ‘Snelkoppeling maken’.
4. Zoek naar het gewenste snelkoppelingsicoon in een lijst met apps en snelkoppelingen.
5. Klik met de rechtermuisknop op het gewenste snelkoppelingsicoon.
6. Kies ‘Vastzetten op plank’ in het menu dat verschijnt.
Op deze manier kun je snel en gemakkelijk een snelkoppeling maken naar een webpagina in Google Chrome.
Hoe Nieuw Tabblad Instellen?
Hoe Open Je Een Nieuw Tabblad Met Toetsenbord?
Om een nieuw venster te openen, druk op de toetsencombinatie Ctrl + N.
Om een nieuw tabblad te openen, druk op de toetsencombinatie Ctrl + T.
Om een venster of tabblad te sluiten, klik op de knop “Sluiten” rechtsboven.
Om een venster of tabblad dat je hebt gesloten opnieuw te openen, druk op de toetsencombinatie Ctrl + Shift + T.
Update 49 nieuw tabblad openen met google chrome


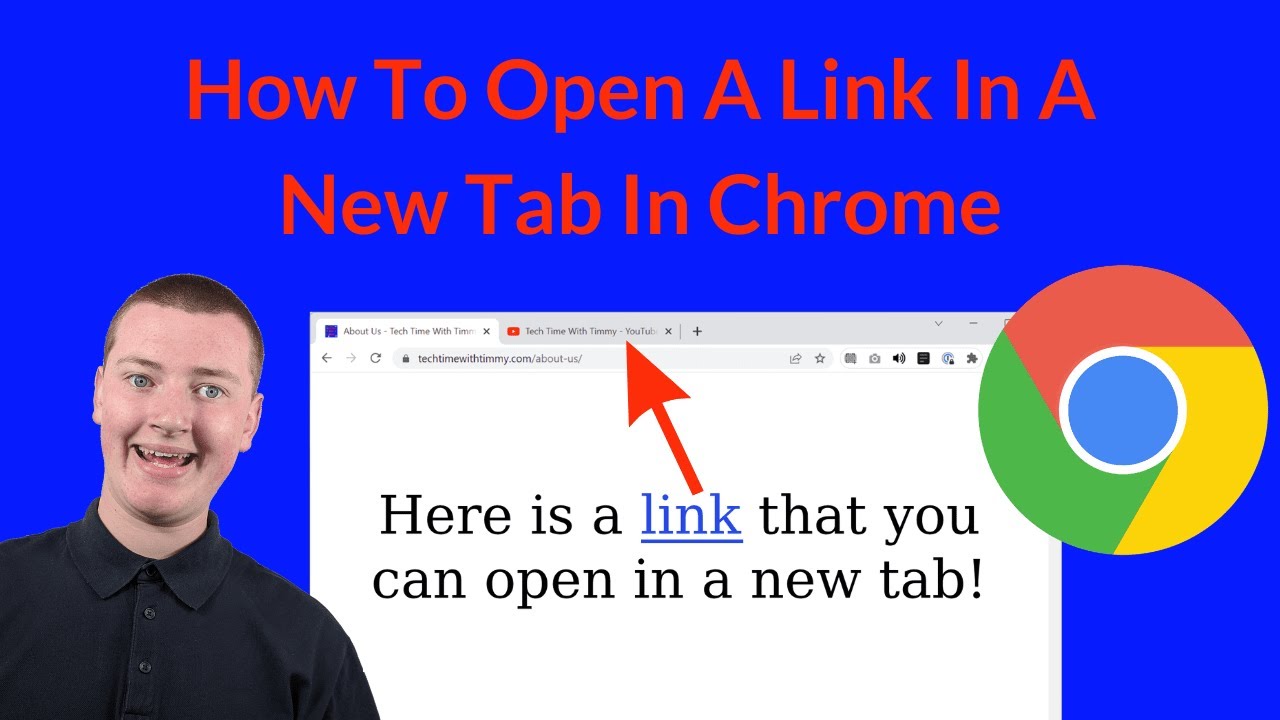




See more here: c1.chewathai27.com
Learn more about the topic nieuw tabblad openen met google chrome.
- Tabbladen gebruiken in de Chrome-app – Seniorweb
- Tabbladen gebruiken in Chrome – Computer – Google Help
- Link openen op nieuw tabblad – SeniorWeb
- De plank van je computer aanpassen – Chromebook Help
- Je homepage en startpagina instellen – Computer – Google Chrome Help
- Multitasken met vensters en tabbladen – Chromebook Help
See more: c1.chewathai27.com/category/herstelrubriek