Fotocollage Zelf Maken: Creatieve Ideeën En Handige Tips
Create Stunning Photo Collages: A Complete Guide
Keywords searched by users: fotocollage zelf maken creatieve collage maken, fotocollage maken, fotocollage maken hema, fotocollage maken gratis programma, online fotocollage maken en downloaden, collage maken met veel foto’s, collage maken 12 foto’s, fotocollage maken windows 10
Wat is een fotocollage?
Een fotocollage is een creatieve en artistieke manier om verschillende foto’s te combineren tot één afbeelding. Het stelt je in staat om herinneringen, gebeurtenissen of thema’s op een visueel aantrekkelijke manier weer te geven. Of je nu een reeks vakantiefoto’s wilt samenvoegen, een storyboard wilt maken voor een project, of gewoon je favoriete foto’s wilt delen, een fotocollage biedt een perfecte manier om dit te doen.
Er zijn verschillende manieren om een fotocollage te maken, van het gebruik van online tools tot specifieke apps en softwareprogramma’s. In dit artikel zullen we enkele populaire methoden bespreken om aan de slag te gaan met het maken van fotocollages.
Fotocollage maken met Canva
Canva is een gebruiksvriendelijk online ontwerpplatform waarmee je prachtige fotocollages kunt maken. Volg deze stappen om aan de slag te gaan:
1. Ga naar de website van Canva en maak een gratis account aan.
2. Kies in de zoekbalk voor “collage” en selecteer de gewenste collage-template.
3. Dubbelklik op elk fotogedeelte van de template om je eigen foto’s te uploaden.
4. Versleep en schaal de foto’s om ze in de gewenste volgorde en positie te plaatsen.
5. Voeg eventueel tekst, vormen of andere grafische elementen toe om je fotocollage verder aan te passen.
6. Sla je collage op en download deze naar je computer.
Canva biedt een breed scala aan professioneel ogende templates en tools om je fotocollage uniek en persoonlijk te maken. Je hebt ook de mogelijkheid om je collage rechtstreeks vanuit Canva te delen op socialemedia-platforms of af te drukken.
Fotocollage maken met Google Foto’s-app
Als je een Android-gebruiker bent, kun je de handige Google Foto’s-app gebruiken om fotocollages te maken. Hier is hoe:
1. Download de Google Foto’s-app vanuit de Google Play Store en open deze.
2. Navigeer naar het tabblad “Bibliotheek” en tik op “Collages”.
3. Selecteer de gewenste foto’s die je wilt opnemen in je collage.
4. Tik op “Creëren” en Google Foto’s maakt automatisch een fotocollage voor je.
5. Pas indien nodig de lay-out, kleuren en randen aan.
6. Sla de collage op en deel deze met anderen.
Met Google Foto’s kun je niet alleen eenvoudig collages maken, maar het biedt ook andere handige functies zoals het organiseren en back-uppen van je foto’s.
Fotocollages maken en bewerken in Google Foto’s op Android
Als je meer controle wilt over het maken en bewerken van fotocollages op je Android-apparaat, kun je dit doen via de Google Foto’s-app. Volg deze stappen:
1. Open de Google Foto’s-app en selecteer de foto’s die je wilt opnemen in je collage.
2. Tik op het “+”-pictogram in de rechteronderhoek van het scherm en selecteer “Collage”.
3. Kies een gewenste indeling voor je collage.
4. Versleep de foto’s om ze in de gewenste volgorde en positie te plaatsen.
5. Pas eventueel het formaat en de uitsnede van de foto’s aan.
6. Voeg tekst, filters of andere bewerkingen toe om je collage verder aan te passen.
7. Sla de collage op en deel deze met anderen.
De Google Foto’s-app biedt veel flexibiliteit en bewerkingsopties om je collage volledig aan te passen aan je voorkeuren.
Fotocollages maken en bewerken in Google Foto’s op computer
Als je liever werkt op een computer, kun je ook fotocollages maken en bewerken met behulp van Google Foto’s. Volg de onderstaande stappen:
1. Ga naar de Google Foto’s-website en log in op je Google-account.
2. Selecteer de foto’s die je wilt gebruiken voor je collage door ze aan te vinken.
3. Klik bovenaan op het “+”-pictogram en selecteer “Collage”.
4. Kies een indeling voor je collage.
5. Sleep de foto’s naar de gewenste positie.
6. Pas de grootte en positie van de foto’s aan.
7. Voeg eventueel tekst, filters of andere bewerkingen toe.
8. Sla de collage op en deel deze met anderen.
Met de Google Foto’s-website kun je gemakkelijk je collage aanpassen en bewerken met behulp van de geavanceerde bewerkingstools die beschikbaar zijn.
Beste gratis collagemaker-apps
Naast Canva en Google Foto’s zijn er nog andere geweldige gratis apps die je kunt gebruiken om fotocollages te maken. Hier zijn enkele van de beste opties:
1. PicCollage (beschikbaar op zowel Android als iOS): PicCollage biedt een breed scala aan sjablonen, stickers en filters om je collages uniek te maken. Je kunt ook tekst, achtergronden en lay-outs aanpassen.
2. Moldiv (beschikbaar op zowel Android als iOS): Moldiv biedt een breed scala aan functies, waaronder verschillende collagelayouts, filters, bijschriften, achtergronden en stickers.
3. Fotor (beschikbaar op zowel Android als iOS): Fotor is een krachtige fotobewerkings-app met collagefuncties. Het biedt verschillende tools zoals bijsnijden, roteren en filters om je collages te verfraaien.
4. Layout from Instagram (beschikbaar op zowel Android als iOS): Layout from Instagram is specifiek gericht op het maken van fotocollages. Het heeft intuïtieve bedieningselementen en biedt verschillende lay-outopties om uit te kiezen.
Deze apps zijn gemakkelijk te gebruiken en bieden veel creatieve opties om je fotocollages naar een hoger niveau te tillen.
PicCollage Photo Collage Maker in de App Store
PicCollage Photo Collage Maker is een populaire app die beschikbaar is in de App Store voor iOS-apparaten. Het biedt een eenvoudige en gebruiksvriendelijke interface, evenals veel aanpassingsmogelijkheden voor je fotocollages. Met PicCollage kun je snel en gemakkelijk prachtige collages maken met meerdere foto’s, tekst, achtergronden en stickers. De app is perfect voor zowel beginners als gevorderde gebruikers die op zoek zijn naar een gebruiksvriendelijke collagemaker.
In het kort, een fotocollage is een geweldige manier om meerdere foto’s te combineren tot één afbeelding. Of je nu gebruik maakt van Canva, Google Foto’s, of andere collagemaker-apps, er zijn talloze mogelijkheden om je creativiteit de vrije loop te laten en unieke collages te maken. Probeer verschillende tools en experimenteer met verschillende indelingen en bewerkingsopties om je fotocollages persoonlijk en betekenisvol te maken.
FAQs
Wat is een fotocollage?
Een fotocollage is een creatieve manier om meerdere foto’s te combineren tot één afbeelding. Het stelt je in staat om herinneringen, gebeurtenissen of thema’s op een visueel aantrekkelijke manier weer te geven.
Hoe maak ik een fotocollage met Canva?
Volg deze stappen om een fotocollage te maken met Canva:
1. Maak een gratis account aan op de website van Canva.
2. Zoek naar “collage” in de zoekbalk en selecteer een gewenste template.
3. Upload je eigen foto’s naar de template.
4. Pas de volgorde en positie van de foto’s aan.
5. Voeg eventueel tekst, vormen of andere grafische elementen toe.
6. Sla de collage op en download deze naar je computer.
Hoe maak ik een fotocollage met de Google Foto’s-app?
Om een fotocollage te maken met de Google Foto’s-app, volg je deze stappen:
1. Download en open de Google Foto’s-app op je Android-apparaat.
2. Navigeer naar het tabblad “Bibliotheek” en tik op “Collages”.
3. Selecteer de gewenste foto’s die je in je collage wilt opnemen.
4. Tik op “Creëren” en Google Foto’s maakt automatisch een fotocollage voor je.
5. Pas indien nodig de lay-out, kleuren en randen aan.
6. Sla de collage op en deel deze met anderen.
Kan ik fotocollages maken met Google Foto’s op mijn computer?
Ja, je kunt fotocollages maken met Google Foto’s op je computer. Volg deze stappen:
1. Ga naar de Google Foto’s-website en log in op je Google-account.
2. Selecteer de foto’s die je wilt gebruiken voor je collage.
3. Klik op het “+”-pictogram en selecteer “Collage”.
4. Kies een indeling voor je collage.
5. Versleep de foto’s naar de gewenste positie.
6. Pas de grootte en positie van de foto’s aan.
7. Voeg eventueel tekst, filters of andere bewerkingen toe.
8. Sla de collage op en deel deze met anderen.
Welke apps kan ik gebruiken om gratis fotocollages te maken?
Er zijn verschillende apps die je kunt gebruiken om gratis fotocollages te maken, zoals PicCollage, Moldiv, Fotor en Layout from Instagram. Deze apps bieden een breed scala aan functies en tools om je collages uniek en persoonlijk te maken.
Is er een specifieke app voor iOS gebruikers om fotocollages te maken?
Ja, PicCollage Photo Collage Maker is een populaire app die beschikbaar is in de App Store voor iOS-gebruikers. Het biedt een eenvoudige en gebruiksvriendelijke interface en veel aanpassingsmogelijkheden voor je fotocollages.
Categories: Update 97 Fotocollage Zelf Maken

- Meld je aan of registreer. Open Canva en meld je aan of registreer voor een nieuw account met je e-mail, Google- of Facebook-profiel. …
- Sjablonen bekijken. …
- Personaliseer je ontwerpen. …
- Voeg meer geweldige elementen toe. …
- Opslaan en delen.
- Tik op de app Google Foto’s .
- Tik in het menu op Bieb of Bibliotheek.
- Tik op Tools.
- Scrol omlaag en tik op Collage.
- Tik op de foto’s die u in de collage wilt hebben. Dit kunnen er maximaal zes zijn.
- Tik rechtsboven op Maken.
- De app maakt een collage. Tik eventueel op een andere vorm.
- Open de Google Foto’s-app. op je Android-telefoon of -tablet.
- Selecteer maximaal 6 foto’s.
- Tik onderaan op Toevoegen aan. Collage.
Hoe Maak Ik Zelf Een Collage?
Om zelf een collage te maken met de Google Foto’s-app, volg je de onderstaande stappen:
1. Tik op de app Google Foto’s op je telefoon.
2. In het menu, tik op “Bieb” of “Bibliotheek”.
3. Tik vervolgens op “Tools”.
4. Scrol omlaag en tik op “Collage”.
5. Selecteer de foto’s die je in de collage wilt hebben. Je kunt maximaal zes foto’s kiezen.
6. Tik rechtsboven op “Maken”.
7. De app maakt nu een collage voor je. Je kunt eventueel op een andere vorm tikken om de collage aan te passen.
8. En voilà, je eigen collage is klaar!
Door deze stappen te volgen, kun je gemakkelijk en snel een collage maken met de Google Foto’s-app. Veel plezier met creëren!
Hoe Maak Ik Een Collage Van Meerdere Foto’S?
Stap 1: Kies je foto’s
Open de Google Foto’s-app op je Android-telefoon of -tablet. Blader door je fotogalerij en selecteer maximaal 6 foto’s die je wilt gebruiken voor je collage.
Stap 2: Maak de collage
Zodra je de foto’s hebt gekozen, tik je onderaan op de optie “Toevoegen aan” om een collage te maken. Hierdoor wordt een nieuw venster geopend met verschillende opties voor fotobewerking.
Stap 3: Collage maken
In het venster met fotobewerkingsopties zie je een tabblad voor “Collage”. Tik op dat tabblad om naar de collage-functie te gaan. Hier kun je verschillende lay-outs en stijlen van collages selecteren.
Stap 4: Pas de collage aan
Zodra je een lay-out hebt gekozen, kun je de foto’s rangschikken en aanpassingen maken zoals het formaat wijzigen, bijsnijden of filters toepassen. Speel rond met deze opties totdat je tevreden bent met het eindresultaat.
Stap 5: Sla de collage op
Als je collage klaar is, tik je op de “Opslaan” knop om het eindresultaat te bewaren. Je kunt ervoor kiezen om de collage op te slaan op je apparaat, in je Google Foto’s-bibliotheek of om deze direct te delen met anderen.
Met deze eenvoudige stappen kun je gemakkelijk een mooie collage maken van meerdere foto’s op je Android-apparaat met behulp van de Google Foto’s-app. Veel plezier bij het maken van je collage!
Hoe Maak Je Een Collage Op Je Computer?
Om een collage te maken op je computer, ga je naar photos.google.com. Plaats de muisaanwijzer op een foto en klik op het vinkje dat verschijnt. Je kunt maximaal 9 foto’s selecteren. Klik vervolgens rechtsboven op ‘Nieuw item maken’ en selecteer ‘Collage’.
Welk Programma Voor Collage Maken?
Update 18 fotocollage zelf maken


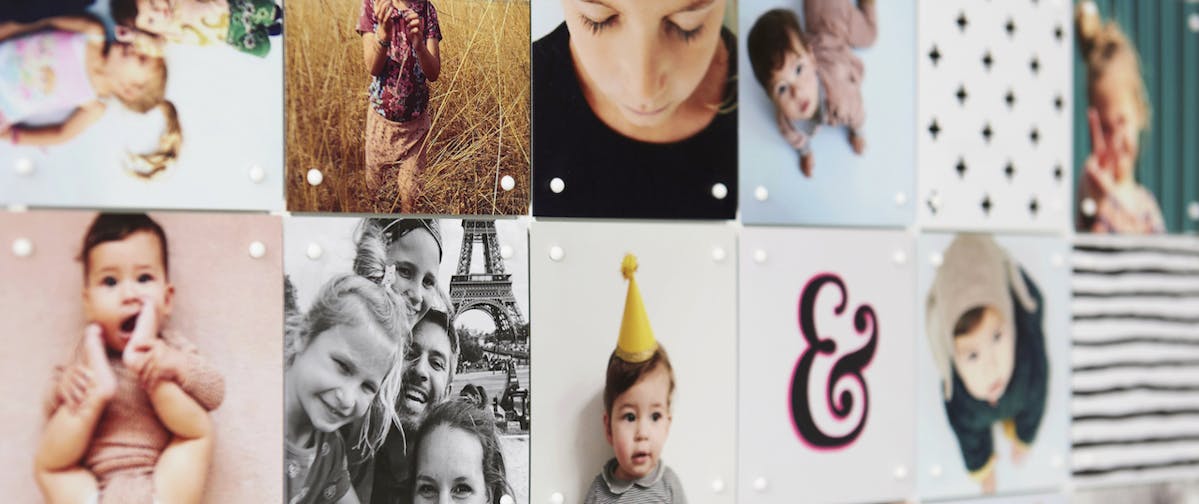
See more here: c1.chewathai27.com
Learn more about the topic fotocollage zelf maken.
- Foto collage maken met prachtige GRATIS templates – Canva
- Collage maken met Google Foto’s-app – Seniorweb
- Collages maken en bewerken in Google Foto’s – Android
- Collages maken en bewerken in Google Foto’s – Computer
- Beste gratis collagemaker van 2023: apps voor het maken van prachtige …
- PicCollage Photo Collage Maker in de App Store – Apple
See more: c1.chewathai27.com/category/herstelrubriek