E-Mail Handtekening Maken: Tips En Tricks!
Apple Mail Handtekening Maken
Keywords searched by users: e-mail handtekening maken email handtekening outlook, email handtekening maken gratis, email handtekening formaat, email handtekening sjabloon, e-mail handtekening maken met logo, zakelijke handtekening email, email handtekening maken outlook, handtekening outlook aanpassen
1. Wat is een e-mailhandtekening?
Een e-mailhandtekening is een syntactische code die aan het einde van een e-mailbericht wordt toegevoegd. Het fungeert als een digitale handtekening en bevat belangrijke informatie zoals contactgegevens, bedrijfsinformatie, sociale media-links, disclaimers en andere relevante details. Een e-mailhandtekening is nuttig omdat het de ontvanger voorziet van essentiële informatie en professionaliteit uitstraalt. Het maken van een e-mailhandtekening is eenvoudig en kan worden gedaan via verschillende e-mailclients en -providers.
2. Hoe maak je een e-mailhandtekening in Microsoft Outlook?
Microsoft Outlook biedt een gebruiksvriendelijke interface om e-mailhandtekeningen te maken en toe te voegen. Hier zijn de stappen om een e-mailhandtekening te maken in Microsoft Outlook:
1. Open Microsoft Outlook op uw computer.
2. Klik op het tabblad “Bestand” in de bovenste menubalk.
3. Selecteer “Opties” in het vervolgkeuzemenu.
4. In het venster Opties selecteert u “E-mail” in de linkerzijbalk.
5. Klik op de knop “Handtekeningen” om het Handtekeningenvenster te openen.
6. Klik op de knop “Nieuw” om een nieuwe handtekening aan te maken.
7. Geef uw handtekening een naam en typ de gewenste tekst in het vak “Bewerken”.
8. Gebruik de beschikbare opmaakopties om de tekst op te maken en voeg eventueel afbeeldingen of links toe.
9. Klik op “OK” om de gemaakte handtekening op te slaan.
10. U kunt nu uw handtekening selecteren voor nieuwe berichten of voor antwoorden/doorsturen van berichten.
3. Het instellen van een e-mailhandtekening in Gmail
Gmail, een populaire e-mailprovider van Google, biedt ook de mogelijkheid om e-mailhandtekeningen in te stellen. Volg deze stappen om een e-mailhandtekening in Gmail te maken:
1. Open Gmail in uw webbrowser en log in op uw account.
2. Klik op het tandwielpictogram in de rechterbovenhoek en selecteer “Instellingen” in het vervolgkeuzemenu.
3. Blader omlaag naar het gedeelte “Handtekening” op de Instellingen-pagina.
4. Kies ervoor om de handtekening in te schakelen door op het selectievakje naast “Handtekening” te klikken.
5. Typ uw gewenste handtekeningtekst in het tekstvak.
6. Gebruik de beschikbare opmaakopties om de tekst op te maken en voeg eventueel afbeeldingen of links toe.
7. Klik onderaan op de pagina op “Wijzigingen opslaan” om de handtekening op te slaan.
4. Een automatische handtekening toevoegen aan je e-mails in Outlook
In Microsoft Outlook is het mogelijk om een automatische handtekening toe te voegen aan al uw uitgaande e-mails. Hier zijn de stappen om dit in te stellen:
1. Open Microsoft Outlook op uw computer.
2. Klik op het tabblad “Bestand” in de bovenste menubalk.
3. Selecteer “Opties” in het vervolgkeuzemenu.
4. In het venster Opties selecteert u “E-mail” in de linkerzijbalk.
5. Klik op de knop “Handtekeningen” om het Handtekeningenvenster te openen.
6. Klik op de knop “Nieuw” om een nieuwe handtekening aan te maken.
7. Geef uw handtekening een naam en typ de gewenste tekst in het vak “Bewerken”.
8. Gebruik de beschikbare opmaakopties om de tekst op te maken en voeg eventueel afbeeldingen of links toe.
9. Klik op “OK” om de gemaakte handtekening op te slaan.
10. Sluit het Handtekeningenvenster en keer terug naar het venster Opties.
11. Klik onder het gedeelte “Berichten verzenden” op het vervolgkeuzemenu naast “Standaardhandtekening”.
12. Kies de handtekening die u wilt toevoegen aan nieuwe berichten en/of antwoorden/doorsturen van berichten.
13. Klik op “OK” om de wijzigingen op te slaan.
5. E-mailhandtekening maken en toevoegen in Outlook voor Windows
Specifiek voor Outlook-gebruikers op Windows-computers, volg deze stappen om een e-mailhandtekening te maken en toe te voegen:
1. Open Outlook op uw computer.
2. Klik op het tabblad “Bestand” in de bovenste menubalk.
3. Selecteer “Opties” in het vervolgkeuzemenu.
4. In het venster Opties selecteert u “Mail” in de linkerzijbalk.
5. Klik onder het gedeelte “Handtekeningen” op de knop “Handtekeningen”.
6. Klik op de knop “Nieuw” om een nieuwe handtekening aan te maken.
7. Geef uw handtekening een naam en typ de gewenste tekst in het vak “Bewerken”.
8. Gebruik de beschikbare opmaakopties om de tekst op te maken en voeg eventueel afbeeldingen of links toe.
9. Klik op “OK” om de gemaakte handtekening op te slaan.
10. Sluit het Handtekeningenvenster en keer terug naar het venster Opties.
11. Klik op “OK” om de wijzigingen op te slaan.
6. Hoe voeg je een handtekening in bij het opstellen van een e-mail?
Als u een e-mail aan het opstellen bent, kunt u eenvoudig een handtekening toevoegen aan het bericht. Volg deze stappen:
1. Open uw e-mailclient of -provider en begin met het opstellen van een nieuw bericht.
2. Zoek naar een pictogram of een menu-optie die verwijst naar “Handtekening” of “Handtekening toevoegen”.
3. Klik op het pictogram of selecteer de optie en kies de gewenste handtekening die u wilt toevoegen.
4. De handtekening wordt automatisch onderaan het bericht ingevoegd.
5. Voltooi de rest van het e-mailbericht en verzend het zoals gewoonlijk.
Met deze stappen kunt u eenvoudig een handtekening toevoegen aan uw e-mails voor een professionele uitstraling en het verstrekken van relevante contactinformatie.
FAQs:
1. Wat zijn de voordelen van een e-mailhandtekening?
Een e-mailhandtekening biedt verschillende voordelen, waaronder:
– Het geeft een professionele uitstraling aan uw e-mails.
– Het maakt het eenvoudig voor ontvangers om uw contactgegevens te vinden.
– Het kan belangrijke informatie bevatten, zoals bedrijfsinformatie en sociale media-links.
– Het kan helpen om uw merk consistentie uit te dragen.
– Het kan juridische bescherming bieden door het opnemen van disclaimers.
2. Kan ik afbeeldingen toevoegen aan mijn e-mailhandtekening?
Ja, de meeste e-mailclients en -providers bieden de mogelijkheid om afbeeldingen toe te voegen aan uw e-mailhandtekening. U kunt uw bedrijfslogo, persoonlijke foto of andere relevante afbeeldingen opnemen om uw handtekening visueel aantrekkelijker te maken.
3. Kan ik mijn handtekening aanpassen voor verschillende e-mailaccounts?
Ja, veel e-mailclients en -providers stellen u in staat om meerdere handtekeningen aan te maken en te beheren. U kunt verschillende handtekeningen instellen voor elk van uw e-mailaccounts, zodat uw berichten gepersonaliseerd zijn voor elk specifiek account.
4. Zijn er sjablonen beschikbaar voor e-mailhandtekeningen?
Ja, er zijn veel sjablonen beschikbaar voor e-mailhandtekeningen. U kunt sjablonen vinden op verschillende online bronnen of gebruik maken van de ingebouwde sjablonen die worden aangeboden door sommige e-mailclients en -providers. Deze sjablonen kunnen als startpunt dienen en u helpen bij het maken van een professionele en aantrekkelijke handtekening.
5. Kan ik mijn e-mailhandtekening bewerken nadat ik deze heb gemaakt?
Ja, u kunt uw e-mailhandtekening op elk gewenst moment bewerken. Ga eenvoudigweg naar de instellingen van uw e-mailclient of -provider en zoek de optie om uw handtekening te bewerken. Hier kunt u tekst, opmaak, afbeeldingen en andere elementen aanpassen zoals gewenst. Vergeet niet om uw wijzigingen op te slaan voordat u de instellingen verlaat.
Met deze informatie kunt u succesvol een e-mailhandtekening maken, aanpassen en gebruiken om uw professionele communicatie te verbeteren. Volg de specifieke instructies voor uw e-mailclient of -provider om een handtekening te maken die aan uw behoeften voldoet. Houd er rekening mee dat de exacte stappen kunnen variëren afhankelijk van de versie en configuratie van uw e-mailprogramma.
Categories: Gevonden 61 E-Mail Handtekening Maken

Selecteer E-mail >Opstellen en beantwoorden. In e-mailhandtekening, typt u uw handtekening en gebruikt u de beschikbare opmaakopties om de weergave te wijzigen. Selecteer de standaardhandtekening voor nieuwe berichten en antwoorden. Selecteer Opslaan wanneer u klaar bent.Automatisch een handtekening invoegen
Ga in een nieuw bericht naar het tabblad Bericht. Klik in de groep Toevoegen op Handtekening en vervolgens op Handtekeningen. Klik onder Standaardhandtekening kiezen in de lijst E-mailaccount op een e-mailaccount waar u de standaardhandtekening mee wilt verbinden.Selecteer Accounts > Handtekeningen. Selecteer Nieuwe handtekening en geef deze een duidelijke naam. Typ in het bewerkingsvak onder de nieuwe naam uw handtekening en maak deze op met het lettertype, de kleur en de stijlen om het gewenste uiterlijk te krijgen. Selecteer Opslaan wanneer u klaar bent.
- Selecteer Nieuwe e–mail.
- Selecteer Handtekening > Handtekeningen.
- Selecteer Nieuw, typ een naam voor de handtekening en selecteer OK.
- Typ onder Handtekening bewerken uw handtekening en maak deze op zoals u wilt.
- Selecteer OK en sluit het e-mailbericht.
- Open Gmail.
- Klik rechtsboven op Instellingen. Alle instellingen bekijken.
- Voeg in het gedeelte Handtekening je handtekeningtekst toe in het vak. …
- Klik onderaan de pagina op Wijzigingen opslaan.
Hoe Maak Je Een Handtekening In Email?
Om een handtekening toe te voegen of te wijzigen in Gmail, volg je deze stappen:
1. Open Gmail.
2. Klik rechtsboven op Instellingen. Hier zie je een dropdown-menu, waar je ‘Alle instellingen bekijken’ moet selecteren.
3. Scroll naar beneden totdat je het gedeelte ‘Handtekening’ ziet.
4. Voeg jouw handtekeningtekst toe in het tekstvak.
5. Klik onderaan de pagina op ‘Wijzigingen opslaan’. Hiermee sla je de wijzigingen op en zal de handtekening worden toegevoegd aan je e-mails.
Hoe Maak Ik Een Handtekening In Outlook?
Om een handtekening toe te voegen aan je e-mails in Outlook, volg je de onderstaande stappen:
1. Open Outlook en klik op de knop “E-mail”.
2. Kies de optie “Opstellen en beantwoorden”.
3. In het gedeelte “E-mailhandtekening” kun je je handtekening typen. Maak gebruik van de beschikbare opmaakopties om de weergave van je handtekening aan te passen.
4. Selecteer de standaardhandtekening die je wilt gebruiken voor nieuwe berichten en antwoorden.
5. Klik op “Opslaan” wanneer je klaar bent met het instellen van je handtekening.
Hoe Maak Ik Een Automatische Handtekening?
Om een automatische handtekening in te voegen, moet je eerst een nieuw bericht openen. Ga naar het tabblad Bericht en zoek de groep Toevoegen. Klik op de optie Handtekening en selecteer vervolgens Handtekeningen. Onder het gedeelte “Standaardhandtekening kiezen” kun je een e-mailaccount kiezen waaraan je de standaardhandtekening wilt koppelen.
Hoe Zet Ik Naam En Adres Automatisch Onder E-Mail?
1. Ga naar het gedeelte Accounts in uw e-mailinstellingen.
2. Klik op de optie Handtekeningen.
3. Kies voor Nieuwe handtekening en geef deze een duidelijke naam.
4. Typ uw naam en adres in het bewerkingsvak van de handtekening.
5. Pas het lettertype, de kleur en de stijlen aan om het gewenste uiterlijk te creëren.
6. Klik op Opslaan wanneer u klaar bent.
Hoe Zet Ik Een Handtekening?
Update 46 e-mail handtekening maken
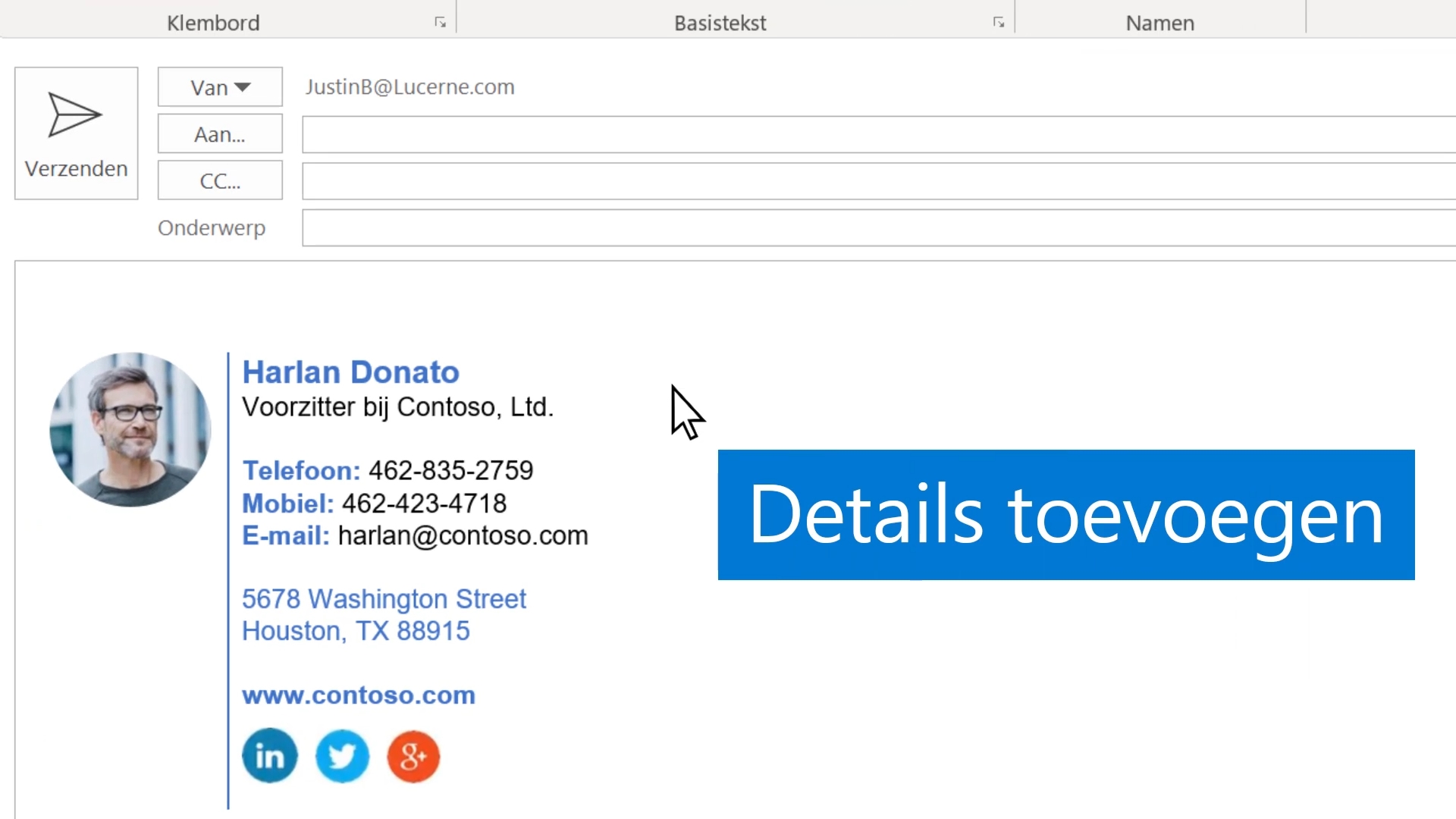



See more here: c1.chewathai27.com
Learn more about the topic e-mail handtekening maken.
- Een e-mailhandtekening maken – Microsoft Ondersteuning
- Een Gmail-handtekening instellen – Computer – Google Help
- Een e-mailhandtekening maken en toevoegen in Outlook.com of de …
- Een automatische handtekening toevoegen aan je e-mails … – Comsa
- Een e-mailhandtekening maken en toevoegen in Outlook voor Windows
- Een handtekening invoegen – Microsoft Ondersteuning
See more: c1.chewathai27.com/category/herstelrubriek