Hoe U Gemakkelijk Een Opstartschijf Voor Uw Mac Maakt
Een Macos Installatieschijf Maken
Keywords searched by users: opstartschijf mac maken opstartschijf mac weg, bootable usb mac maken op windows, make bootable usb mac windows 10, opstartschijf mac vol, macbook opstartschijf gewist, mac os installeren op nieuwe harde schijf, mac opstarten vanaf usb, macos downloaden
Wat is een opstartschijf op een Mac?
Een opstartschijf op een Mac verwijst naar de harde schijf of het opslagapparaat waarop het besturingssysteem van de computer is geïnstalleerd. Het is het belangrijkste station waarmee de Mac opstart en waar het besturingssysteem, de programma’s en gegevens worden opgeslagen. In feite is het de schijf waarop alles wat je op je Mac doet, wordt opgeslagen.
Waarom zou je een andere opstartschijf willen selecteren?
Er zijn verschillende redenen waarom je misschien een andere opstartschijf op je Mac wilt selecteren. Een van de meest voorkomende redenen is dat je een nieuwe harde schijf of een ander opslagapparaat hebt geïnstalleerd en je wilt dat je Mac daarvan opstart in plaats van de oude schijf. Dit kan handig zijn als je een snellere, grotere of betere schijf hebt gekocht en je wilt profiteren van de extra ruimte of de verbeterde prestaties.
Een andere reden kan zijn dat je een dual-bootconfiguratie wilt instellen, waarbij je zowel macOS als een ander besturingssysteem, zoals Windows, op je Mac wilt hebben en kunnen kiezen welk systeem je wilt opstarten. Het selecteren van een andere opstartschijf stelt je in staat om tussen de verschillende besturingssystemen te schakelen zonder dat je ze op dezelfde schijf hoeft te installeren.
Een andere opstartschijf selecteren op een Mac
Het selecteren van een andere opstartschijf op een Mac is relatief eenvoudig en kan worden gedaan via de systeemvoorkeuren. Volg deze stappen om dit te doen:
1. Klik op het Apple-menu in de linkerbovenhoek van het scherm en selecteer “Systeemvoorkeuren” in het dropdown-menu.
2. Klik op “Opstartschijf” in het systeemvoorkeurenvenster. Dit opent een nieuw venster met de beschikbare opstartschijven.
3. Klik op het hangslotpictogram in de linkeronderhoek van het venster en voer je wachtwoord in om de instellingen te ontgrendelen.
4. Selecteer de gewenste opstartschijf uit de lijst met beschikbare schijven.
5. Klik op “Herstart” om je Mac opnieuw op te starten vanaf de geselecteerde opstartschijf.
Opmerking: Houd er rekening mee dat niet alle opslagapparaten als opstartschijf kunnen worden gebruikt. Zorg ervoor dat het apparaat dat je wilt selecteren als opstartschijf, compatibel is met je Mac en is geformatteerd volgens het juiste bestandssysteem.
Een opstartbaar installatieprogramma voor macOS aanmaken
Soms wil je mogelijk een opstartbaar installatieprogramma voor macOS maken, bijvoorbeeld als je je Mac opnieuw wilt installeren of als je een nieuwe harde schijf wilt installeren. Volg deze stappen om een opstartbaar installatieprogramma voor macOS aan te maken:
1. Ga naar de Mac App Store en zoek naar “macOS” of het specifieke versienummer van het besturingssysteem dat je wilt installeren.
2. Download het macOS-installatieprogramma en wacht tot het is gedownload.
3. Sluit een USB-flashstation aan op je Mac. Zorg ervoor dat het flashstation ten minste 12 GB vrije ruimte heeft.
4. Open de “Terminal” -toepassing op je Mac. Je kunt dit vinden in de map “Hulpprogramma’s” in de map “Programma’s”.
5. Typ het volgende commando in de Terminal en druk op Enter: `sudo /Applications/Install\ macOS\ [naam van macOS-versie].app/Contents/Resources/createinstallmedia –volume /Volumes/[Naam van je USB-flashstation]`
Vervang “[naam van macOS-versie]” door de daadwerkelijke naam van het macOS-installatieprogramma dat je hebt gedownload, en “[Naam van je USB-flashstation]” door de naam van je USB-flashstation.
6. Voer je wachtwoord in wanneer daarom wordt gevraagd en druk op Enter.
7. Wacht tot het opstartbare installatiestation is gemaakt. Dit kan even duren.
8. Zodra het proces is voltooid, kun je het opstartbare installatiestation gebruiken om macOS te installeren op je Mac of om op te starten vanaf het installatiestation voor probleemoplossing.
Mac OS X of macOS installeren
Als je macOS op een nieuwe harde schijf wilt installeren, volg dan deze stappen:
1. Start je Mac op vanaf het opstartbare installatiestation dat je hebt gemaakt.
2. Kies de gewenste taal en klik op “Doorgaan”.
3. Selecteer “Schijfhulpprogramma” in het hulpprogrammavenster en klik op “Doorgaan”.
4. Selecteer de doelharde schijf waarop je macOS wilt installeren en klik op de knop “Wissen” bovenaan het venster.
5. Geef een naam op voor de nieuwe schijf, selecteer het gewenste bestandssysteem (bijvoorbeeld APFS of macOS Extended) en klik op “Wissen”.
6. Na het wissen keert u terug naar het installatiescherm. Klik op “Installeer macOS” en volg de instructies op het scherm om macOS op de nieuwe harde schijf te installeren.
7. Wacht tot het installatieproces is voltooid.
8. Zodra de installatie is voltooid, wordt je Mac opnieuw opgestart en start deze op vanaf de nieuw geïnstalleerde macOS-schijf.
Wat te doen als je Mac niet kan worden ingeschakeld
Als je Mac niet kan worden ingeschakeld, zijn er verschillende stappen die je kunt nemen om het probleem op te lossen.
1. Controleer of je Mac is aangesloten op een werkend stopcontact en of de stroomkabel correct is aangesloten.
2. Controleer of je Mac opstart wanneer je op de aan/uit-knop drukt en of je een opstartgeluid hoort.
3. Als je Mac niet opstart, probeer dan de SMC (System Management Controller) opnieuw in te stellen. De exacte stappen voor het resetten van de SMC variëren afhankelijk van het model van je Mac, dus raadpleeg de handleiding van Apple of de ondersteuningswebsite voor specifieke instructies.
4. Als de SMC-reset het probleem niet oplost, probeer dan de PRAM (Parameter RAM) te resetten. Dit kan worden gedaan door je Mac opnieuw op te starten en onmiddellijk na het opstartgeluid de toetsen Option, Command, P en R ingedrukt te houden totdat je Mac opnieuw opstart en je het opstartgeluid voor de tweede keer hoort.
5. Als geen van de bovenstaande stappen werkt, is het mogelijk dat er hardwareproblemen zijn met je Mac. In dit geval is het raadzaam om contact op te nemen met een geautoriseerde Apple-serviceprovider of Apple-ondersteuning voor verdere ondersteuning en reparaties.
macOS wissen en opnieuw installeren
Als je macOS volledig wilt wissen en opnieuw wilt installeren op je Mac, volg dan deze stappen:
1. Zorg ervoor dat je een back-up hebt van al je belangrijke gegevens, aangezien het wissen van je Mac alle gegevens op de schijf zal verwijderen.
2. Start je Mac op in de herstelmodus door de toetsen Command en R ingedrukt te houden tijdens het opstarten totdat het Apple-logo verschijnt.
3. Selecteer “Schijfhulpprogramma” in het hulpprogrammavenster en klik op “Doorgaan”.
4. Selecteer de schijf waarop macOS is geïnstalleerd in het linkerdeelvenster van Schijfhulpprogramma en klik op de knop “Wissen” bovenaan het venster.
5. Geef een naam op voor de schijf, selecteer het gewenste bestandssysteem (bijvoorbeeld APFS of macOS Extended) en klik op “Wissen”.
6. Sluit Schijfhulpprogramma af en selecteer “Installeer macOS opnieuw” in het hulpprogrammavenster.
7. Volg de instructies op het scherm om macOS opnieuw te installeren op de gewiste schijf.
8. Zodra de installatie is voltooid, wordt je Mac opnieuw opgestart en kan je beginnen met het configureren van macOS met je voorkeuren.
Met deze stappen zou je in staat moeten zijn om een opstartschijf op een Mac te selecteren, een opstartbaar installatieprogramma voor macOS aan te maken, macOS op een nieuwe harde schijf te installeren en problemen met het opstarten van je Mac op te lossen. Het is altijd raadzaam om de officiële bronnen en handleidingen van Apple te raadplegen voor meer gedetailleerde instructies en specifieke situaties.
Categories: Samenvatting 39 Opstartschijf Mac Maken

Wis je Mac met behulp van Wisassistent. Start je Mac opnieuw op. Kies Apple-menu > ‘Herstart’ en houd onmiddellijk een van de volgende toetscombinaties ingedrukt (afhankelijk van wat je wilt doen): De nieuwste versie van macOS installeren die compatibel is met je computer: Option + Command + R.
- Kies op de Mac Apple-menu > ‘Systeeminstellingen’, klik op ‘Algemeen’ in de navigatiekolom en klik op ‘Opstartschijf‘ aan de rechterkant. (Mogelijk moet je omlaag scrollen.) …
- Klik op het symbool van de schijf die je wilt gebruiken en klik vervolgens op ‘Herstart’.
- Start uw Mac met de ‘Option’ toets ingedrukt. …
- Plaats de installatie USB.
- De installatie USB zal nu verschijnen in het overzicht, waarna u erop kunt klikken.
- De installatie wordt nu voorbereid, waarna de Mac zal starten naar een menu waar u Mac OS kunt.
- Controleer de stroomaansluitingen. …
- Houd de aan/uit-knop ingedrukt. …
- Koppel accessoires los. …
- Als je iets op je scherm ziet. …
- Als je niets op je scherm ziet. …
- Stel de SMC opnieuw in (alleen Intel-Macs) …
- Firmware reactiveren of herstellen. …
- Neem contact met ons op.
Hoe Mac Opstarten Vanaf Usb?
Wat Moet Je Doen Als Je Mac Niet Opstart?
Als je merkt dat je Mac niet kan worden ingeschakeld, zijn er verschillende stappen die je kunt nemen om het probleem op te lossen. Ten eerste is het belangrijk om de stroomaansluitingen te controleren om ervoor te zorgen dat je Mac van voldoende stroom wordt voorzien. Controleer of de kabel goed is aangesloten en probeer een andere stopcontact.
Als het probleem aanhoudt, kun je proberen de aan/uit-knop ingedrukt te houden om de Mac geforceerd uit te schakelen en vervolgens opnieuw op te starten. Het kan ook nuttig zijn om alle accessoires los te koppelen, zoals externe harde schijven, printers of USB-apparaten, om te zien of dit het probleem oplost.
Als je iets op je scherm ziet, maar de Mac niet verder opstart, kunnen er problemen zijn met de firmware. In dat geval kun je proberen de firmware te reactiveren of te herstellen. Raadpleeg hiervoor de handleiding van je Mac of neem contact op met de klantenservice voor verdere instructies.
Als je helemaal niets op je scherm ziet, kan het helpen om de System Management Controller (SMC) opnieuw in te stellen, maar dit is alleen van toepassing op Intel-Macs. Raadpleeg de handleiding van je Mac of neem contact op met de klantenservice voor gedetailleerde instructies over hoe je dit kunt doen.
Als geen van de genoemde stappen het probleem oplost, is het raadzaam om contact op te nemen met de klantenservice. Zij kunnen je verder begeleiden en mogelijk een afspraak maken om je Mac te laten repareren.
Hoe Kan Ik Mijn Macbook Pro Opnieuw Installeren?
Details 16 opstartschijf mac maken
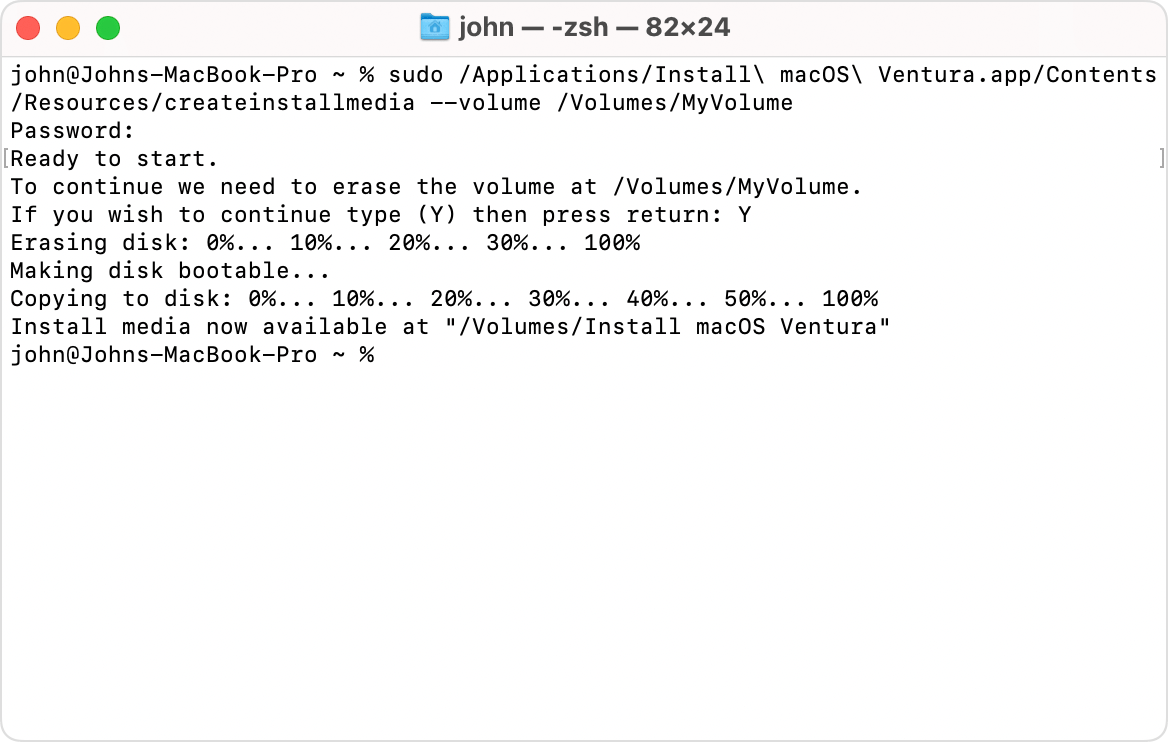
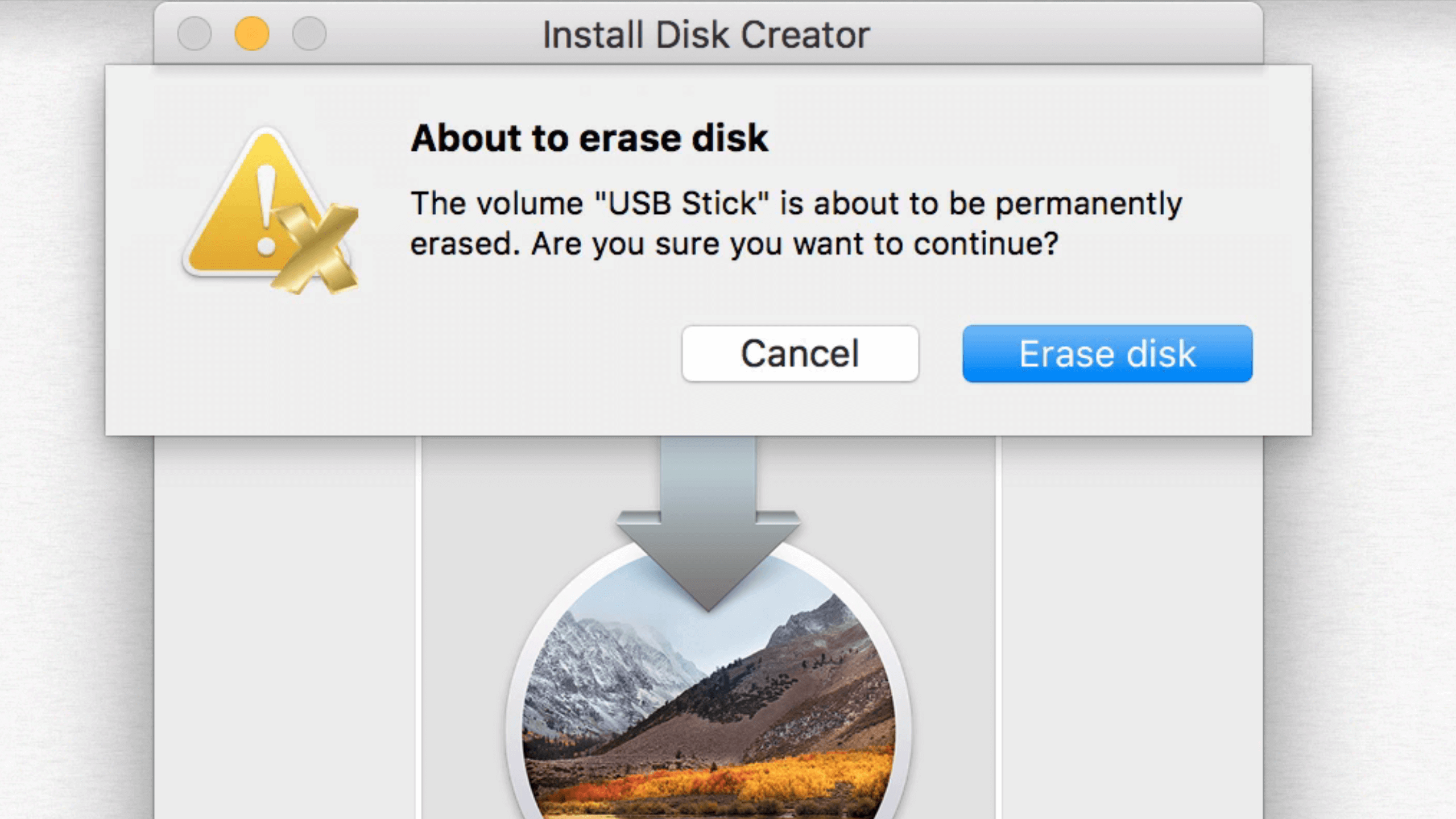
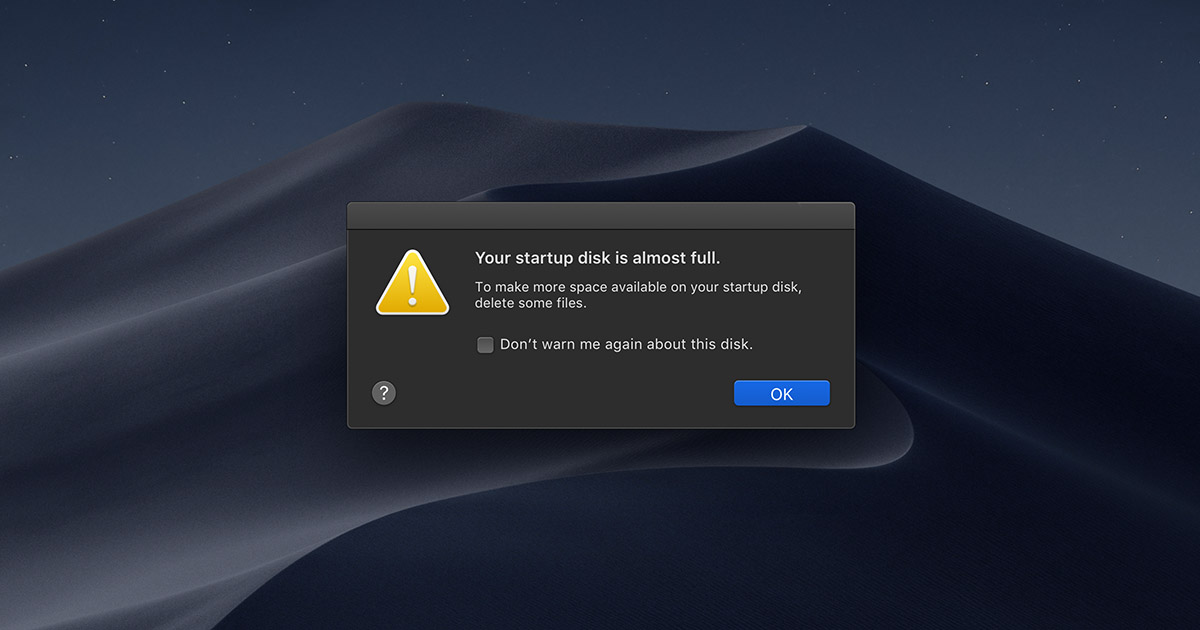
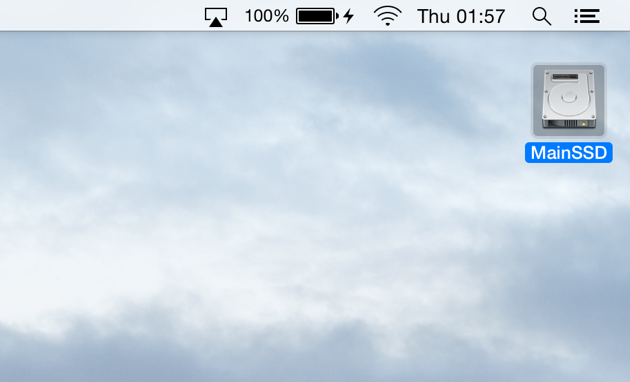


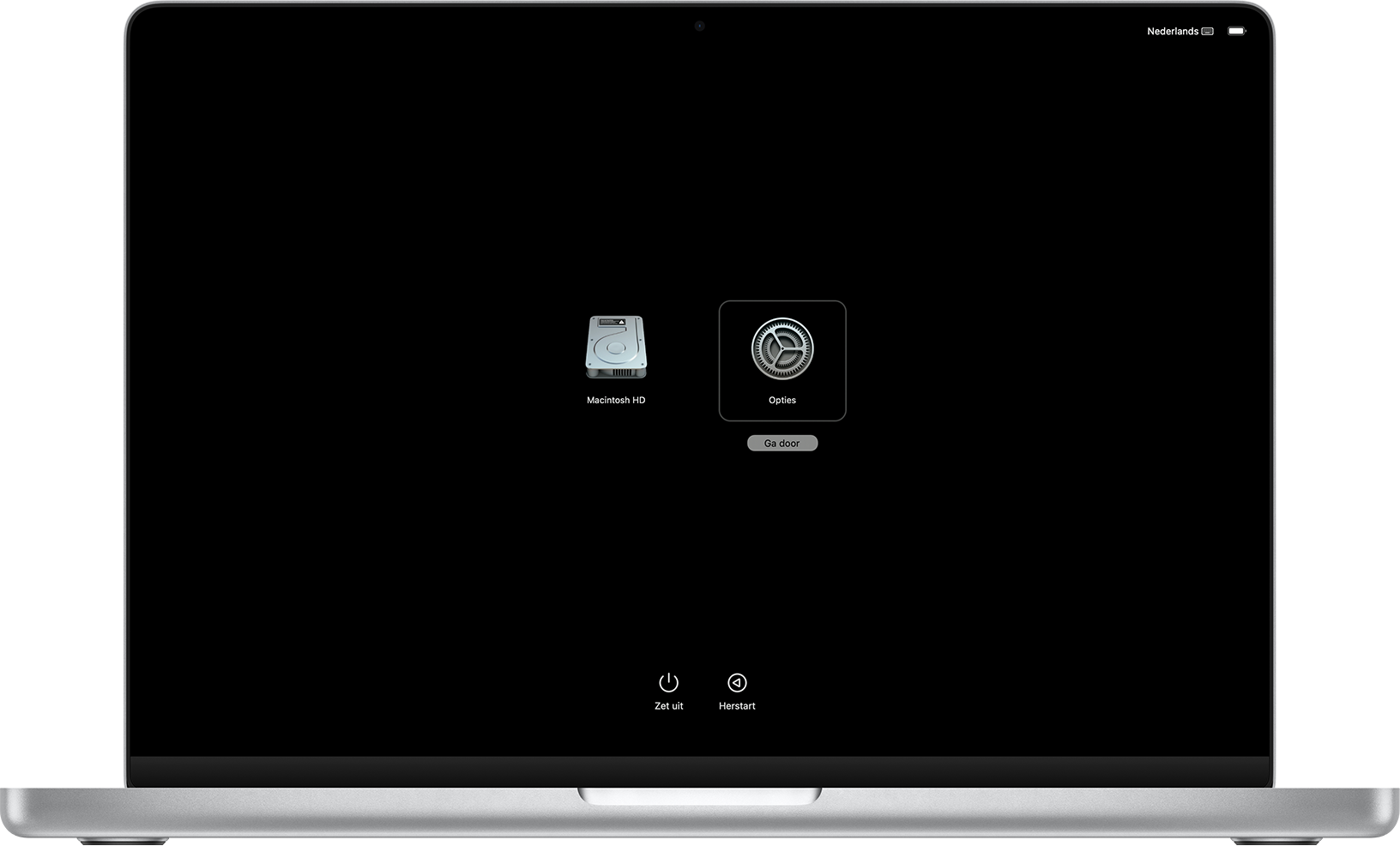
See more here: c1.chewathai27.com
Learn more about the topic opstartschijf mac maken.
- Een andere opstartschijf voor de Mac selecteren – Apple Support
- Een opstartbaar installatieprogramma voor macOS aanmaken
- Mac OS X of macOS installeren; Hoe moet dat? – onlinemacwinkel
- Als je Mac niet kan worden ingeschakeld – Apple Support (NL)
- macOS wissen en opnieuw installeren – Apple Support (NL)
- Schone installatie van macOS, zo doe je een ‘clean install’
See more: c1.chewathai27.com/category/herstelrubriek