Top 82 Koptekst Verwijderen Word Lukt Niet Update
How To Remove Header Line In Word
Keywords searched by users: koptekst verwijderen word lukt niet kop- en voettekst verwijderen word, ruimte koptekst verwijderen, verschillende kopteksten word, koptekst verwijderen word mac, geen koptekst word, kop- en voettekst verwijderen excel, pagina verwijderen word, word voettekst sectie verwijderen
1. Wat is een koptekst in Word?
Een koptekst is een sectie bovenaan elke pagina van een Word-document waarin je informatie kunt toevoegen zoals de titel van het document, de auteur, de datum of paginanummers. Het is een belangrijk onderdeel van documentopmaak en kan helpen bij het organiseren en presenteren van informatie. Een koptekst kan ook tekst, afbeeldingen, tabellen en andere elementen bevatten. Het is een handig hulpmiddel om consistentie en professionaliteit in je documenten te behouden.
2. Het belang van het verwijderen van een koptekst in Word
Hoewel kopteksten nuttig kunnen zijn bij het maken van documenten, kunnen er verschillende redenen zijn waarom je een koptekst wilt verwijderen. Sommige redenen hiervoor zijn:
1. Verandering van stijl: Als je van gedachten verandert over het gebruik van een koptekst in je document, wil je het misschien verwijderen om de lay-out te vereenvoudigen.
2. Ruimte besparen: Als je beperkte ruimte hebt op een pagina, kan het verwijderen van de koptekst extra ruimte op de pagina creëren voor de inhoud.
3. Opmaakfouten corrigeren: Soms kan een koptekst foutief worden opgemaakt, zoals verkeerde uitlijning of kleuren, en in dat geval wil je het mogelijk verwijderen om de opmaak te herstellen.
4. Verwijderen van verouderde informatie: Als je bijvoorbeeld een document van iemand anders ontvangt en de koptekst bevat verouderde informatie, wil je deze wellicht verwijderen om de juiste informatie weer te geven.
Het verwijderen van een koptekst is een eenvoudige taak, maar soms kan het moeilijk zijn vanwege verschillende redenen.
3. Stappen om een koptekst in Word te verwijderen
Het verwijderen van een koptekst in Word is meestal een eenvoudig proces en kan worden gedaan door de volgende stappen te volgen:
1. Open het Word-document waarin je de koptekst wilt verwijderen.
2. Ga naar het tabblad ‘Invoegen’ in de menubalk bovenaan het scherm.
3. Klik op de optie ‘Koptekst’ in het lintmenu. Er verschijnen verschillende koptekstsjablonen om uit te kiezen.
4. Selecteer de koptekst die je wilt verwijderen door erop te klikken. De koptekst wordt nu geopend voor bewerking.
5. Klik op de optie ‘Koptekst sluiten’ die verschijnt wanneer je de cursor in de koptekst plaatst. Hierdoor wordt de koptekst gesloten en verwijderd.
Als je meerdere pagina’s in je document hebt, moet je mogelijk de koptekst op elke pagina afzonderlijk verwijderen. Ga naar elke pagina en volg dezelfde stappen om de koptekst te verwijderen.
4. Problemen bij het verwijderen van een koptekst in Word
Hoewel het verwijderen van een koptekst in Word meestal probleemloos verloopt, kunnen er soms problemen optreden die het proces bemoeilijken. Hier zijn enkele veelvoorkomende problemen en mogelijke oplossingen:
1. De koptekst is vergrendeld: Als de koptekst vergrendeld is, kun je de inhoud niet bewerken of verwijderen. Om dit probleem op te lossen, moet je de koptekst ontgrendelen. Klik met de rechtermuisknop op de koptekst en kies ‘Koptekst bewerken’. Hiermee wordt de koptekst ontgrendeld en kun je deze verwijderen.
2. De koptekst is gekoppeld aan de voettekst: Soms zijn de koptekst en voettekst gekoppeld, waardoor je de koptekst niet kunt verwijderen zonder ook de voettekst te verwijderen. Om dit probleem op te lossen, moet je de koppeling tussen de koptekst en voettekst verbreken. Ga naar het tabblad ‘Ontwerpen’ in het lintmenu en schakel het selectievakje ‘Koppel aan vorige’ uit.
3. Onvoldoende bevoegdheden: Als je werkt aan een gedeeld document en geen bewerkingsbevoegdheden hebt, kun je mogelijk de koptekst niet verwijderen. Neem contact op met de eigenaar van het document en vraag om de juiste bevoegdheden.
5. Mogelijke oplossingen voor het niet kunnen verwijderen van een koptekst in Word
Als je problemen blijft ondervinden bij het verwijderen van een koptekst in Word, zijn hier enkele mogelijke oplossingen:
1. Controleer de beveiligingsinstellingen: Controleer of het document beveiligd is tegen bewerkingen. Ga naar het tabblad ‘Controleren’ in het lintmenu en klik op ‘Beveiliging’. Schakel eventuele beveiligingsinstellingen uit die het verwijderen van de koptekst verhinderen.
2. Controleer het documentsjabloon: Als het document is gebaseerd op een sjabloon, kan het sjabloon beperkingen hebben die het bewerken van de koptekst voorkomen. Controleer de sjablooninstellingen en pas deze aan indien nodig.
3. Open het document in een ander programma: Probeer het document te openen in een ander tekstverwerkingsprogramma, zoals Google Docs of Pages, en verwijder de koptekst daar. Sla het document vervolgens op en open het opnieuw in Word.
4. Controleer het diamodel: Als geen van de bovenstaande oplossingen werkt, kan het zijn dat de koptekst is vergrendeld in het diamodel. Ga naar de weergave ‘Diamodel’ en ontgrendel de koptekst daar.
6. Het bewerken van bestaande kopteksten in Word
Het bewerken van bestaande kopteksten in Word is een eenvoudig proces. Volg deze stappen:
1. Dubbelklik in het koptekstgebied van de pagina. Dit opent de koptekst voor bewerking.
2. Bewerk de tekst, voeg afbeeldingen toe of breng andere wijzigingen aan in de koptekst.
3. Klik buiten het koptekstgebied om de bewerkingen op te slaan en de koptekst af te sluiten.
Je kunt de bovenstaande stappen herhalen op elke pagina waarop je de koptekst wilt wijzigen.
7. Het verwijderen van paginanummers en voetnoten in Word
Als je paginanummers of voetnoten wilt verwijderen uit je Word-document, volg dan deze stappen:
1. Ga naar het tabblad ‘Invoegen’ in het lintmenu.
2. Klik op ‘Paginanummer’ en selecteer ‘Paginanummers verwijderen’ in het vervolgkeuzemenu. Hiermee worden alle paginanummers in je document verwijderd.
3. Om voetnoten te verwijderen, ga je naar het tabblad ‘Verwijzingen’ in het lintmenu.
4. Klik op ‘Voetnoot’ en selecteer ‘Voetnoot invoegen’ in het vervolgkeuzemenu.
5. Selecteer de optie ‘Verwijderen’ om alle voetnoten in je document te verwijderen.
8. Het toevoegen en verwijderen van kopteksten in Pages op de Mac
Als je kopteksten wilt toevoegen of verwijderen in Pages op een Mac, volg dan deze stappen:
Koptekst toevoegen:
1. Open het Pages-document waarin je een koptekst wilt toevoegen.
2. Ga naar het menu ‘Weergave’ in de menubalk bovenaan het scherm en selecteer ‘Toon koptekst en voettekst’.
3. Klik in het koptekstgebied bovenaan de pagina en voeg tekst, afbeeldingen of andere elementen toe.
4. Sluit de koptekst door ergens buiten het koptekstgebied te klikken.
Koptekst verwijderen:
1. Open het Pages-document waarin je de koptekst wilt verwijderen.
2. Ga naar het menu ‘Weergave’ in de menubalk bovenaan het scherm en selecteer ‘Toon koptekst en voettekst’.
3. Verwijder alle inhoud in het koptekstgebied.
4. Sluit de koptekst door ergens buiten het koptekstgebied te klikken.
9. Het invoegen van een nieuwe kopieerstijl
Als je een volledig nieuwe koptekst wilt invoegen in Word, volg dan deze stappen:
1. Ga naar het tabblad ‘Invoegen’ in het lintmenu.
2. Klik op ‘Koptekst’ en selecteer ‘Invoegen’ in het vervolgkeuzemenu.
3. Voeg de gewenste tekst, afbeeldingen of andere elementen toe aan de nieuwe koptekst.
4. Sluit de koptekst door ergens buiten het koptekstgebied te klikken.
Dit zijn de basisstappen voor het toevoegen, bewerken en verwijderen van kopteksten in Word. Door deze stappen te volgen, kun je gemakkelijk de gewenste wijzigingen aanbrengen in je documenten en ervoor zorgen dat de kopteksten voldoen aan jouw behoeften.
FAQs
1. Hoe verwijder ik een koptekst in Word?
Om een koptekst in Word te verwijderen, ga je naar het tabblad ‘Invoegen’, klik je op ‘Koptekst’ en selecteer je de koptekst die je wilt verwijderen. Klik vervolgens op ‘Koptekst sluiten’ om de koptekst te verwijderen.
2. Waarom lukt het niet om een koptekst te verwijderen in Word?
Er kunnen verschillende redenen zijn waarom het niet lukt om een koptekst in Word te verwijderen. Enkele mogelijke redenen zijn vergrendelde kopteksten, gekoppelde kopteksten en onvoldoende bevoegdheden. Controleer deze mogelijkheden en pas indien nodig de instellingen aan.
3. Hoe verwijder ik paginanummers en voetnoten in Word?
Om paginanummers te verwijderen in Word, ga je naar het tabblad ‘Invoegen’, klik je op ‘Paginanummer’ en selecteer je ‘Paginanummers verwijderen’. Om voetnoten te verwijderen, ga je naar het tabblad ‘Verwijzingen’, klik je op ‘Voetnoot’ en selecteer je ‘Verwijderen’.
4. Hoe voeg ik een koptekst toe in Pages op de Mac?
Om een koptekst toe te voegen in Pages op de Mac, ga je naar het menu ‘Weerg
Categories: Ontdekken 95 Koptekst Verwijderen Word Lukt Niet

Ga naar Invoegen > Koptekst en Voettekst. Selecteer in de rechterbovenhoek van het document Opties > Verwijder Kop- en Voetteksten.Dubbelklik in het kop- of voettekstgebied. Selecteer de tekst die u wilt wijzigen en typ in plaats daarvan de nieuwe kop- of voettekst. Selecteer Koptekst en voettekst sluiten of dubbelklik ergens buiten het kop- of voettekstgebied om af te sluiten.Probleem: U kunt de tekst van de voettekst onder aan uw dia’s niet selecteren en wijzigen. Oplossing: Als u voettekst niet rechtstreeks kunt bewerken, is de tijdelijke aanduiding voor de voettekst waarschijnlijk uitgeschakeld in de diamodelweergave.
- Open op je computer een document in Google Documenten.
- Dubbelklik op de kop- of voettekst die je wilt verwijderen.
- Klik aan de rechterkant op Opties. Koptekst verwijderen of Voettekst verwijderen.
Hoe Haal Je De Koptekst Weg?
Om een koptekst of voettekst te verwijderen in een document in Google Documenten op je computer, volg je de volgende stappen:
1. Open het document in Google Documenten.
2. Dubbelklik op de koptekst of voettekst die je wilt verwijderen.
3. Klik aan de rechterkant van het scherm op “Opties”.
4. Selecteer “Koptekst verwijderen” of “Voettekst verwijderen” om de geselecteerde sectie te verwijderen.
Hoe Verander Je De Koptekst In Word?
Kan Voettekst Niet Bewerken Word?
Hoe Voettekst Op 1 Pagina Verwijderen?
Om een voettekst op één pagina te verwijderen, volg je de volgende stappen:
1. Open het document waarin je de voettekst wilt verwijderen.
2. Klik op de tab ‘Document’ in de navigatiekolom.
3. Zoek het gedeelte ‘Koptekst en voettekst’ en klik hierop.
4. In het menu dat verschijnt, vink je het vakje ‘Voettekst’ aan om deze in te schakelen.
5. Ga naar de pagina waarop je de voettekst wilt verwijderen.
6. Klik dubbel op de voettekst van deze specifieke pagina.
7. Selecteer de volledige inhoud van de voettekst door deze te markeren of te selecteren.
8. Druk op de delete- of backspace-knop om de voettekst te verwijderen.
9. Sluit het bewerken van de voettekst door te klikken op ‘Klik hier om de koptekst of voettekst af te sluiten’ bovenaan het document.
Met deze stappen kun je eenvoudig een voettekst op één specifieke pagina verwijderen in een document.
Hoe Werkt Koptekst In Word?
Top 15 koptekst verwijderen word lukt niet
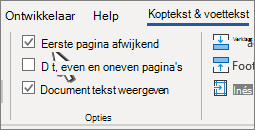


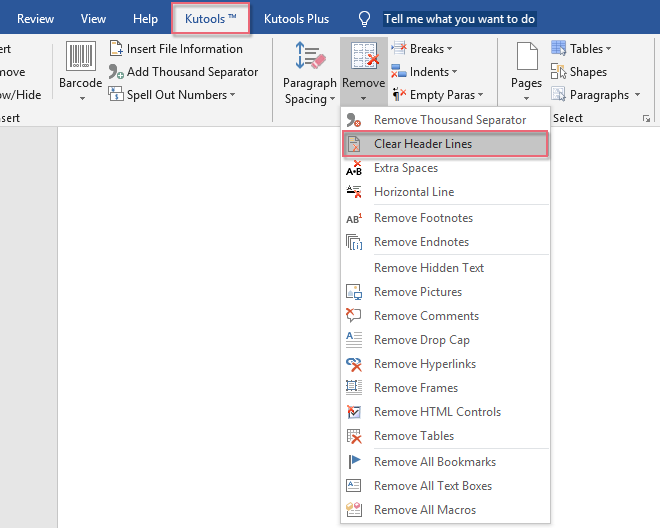


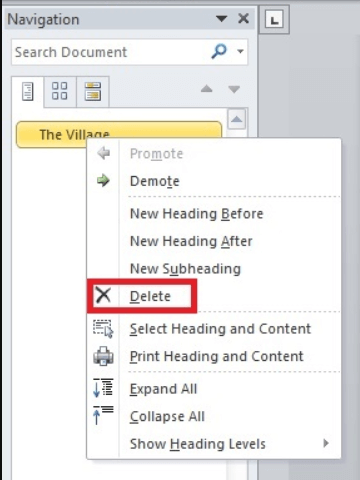
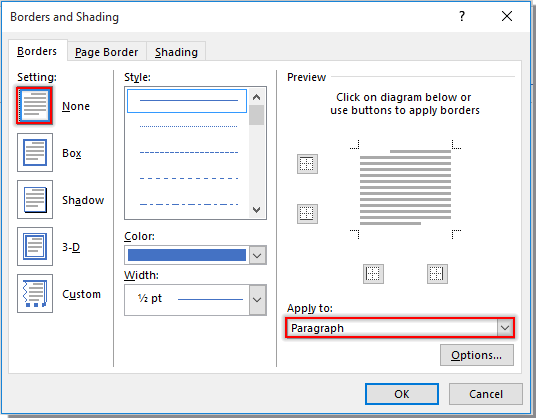
See more here: c1.chewathai27.com
Learn more about the topic koptekst verwijderen word lukt niet.
- Alle kop- en voetteksten verwijderen – Microsoft Ondersteuning
- Kopteksten, voetteksten, paginanummers en voetnoten …
- Uw bestaande kop- en voetteksten bewerken – Microsoft Ondersteuning
- Waarom kan ik de tekst van de voettekst niet selecteren en wijzigen?
- Kop- en voetteksten toevoegen en verwijderen in Pages op de Mac
- Kop- of voettekst invoegen – Microsoft Ondersteuning
See more: c1.chewathai27.com/category/herstelrubriek