Unlocking Writing Excellence: How To Enable Grammarly In Chrome
Install Grammarly In Chrome
Keywords searched by users: How do I enable Grammarly in Chrome Grammarly, Grammarly extension, Grammarly Chrome, Add Grammarly to Word, Grammar check, Grammarly download, Grammarly for Opera, Grammarly for Word
Why Is Grammarly Disabled In Chrome?
“Why is Grammarly disabled in Chrome?” is a common question among users who encounter issues with the Grammarly extension not functioning properly on the Chrome browser. One of the potential causes for this problem is the accumulation of cache and cookies within the browser. Cache and cookies are files that store website data to enhance browsing efficiency. However, when these files become overloaded, they can disrupt the functioning of browser extensions like Grammarly.
To resolve this issue and ensure Grammarly works smoothly on Chrome, it’s essential to clear your browser’s cache and cookies. This maintenance task, performed periodically, helps in optimizing your browsing experience and preventing conflicts with extensions. As of March 19th, 2023, this solution remains effective in addressing the problem.
Why Isn T Grammarly Showing Up?
“Why isn’t Grammarly appearing on your computer screen?” This common issue can often be attributed to installation errors. To resolve this problem effectively, follow these steps:
-
Uninstall and Reinstall Grammarly: Start by uninstalling Grammarly from your computer and then reinstalling it. This process can help rectify any installation glitches that may be causing Grammarly to not show up.
-
Download the Latest Version: Ensure you’ve downloaded the most recent version of Grammarly tailored for your specific computer from the official Grammarly website, which you can access at [insert the correct website URL]. This step is crucial as newer versions often come with bug fixes and enhancements that can resolve compatibility issues.
By following these steps, you should be able to address the problem of Grammarly not appearing on your computer screen.
Why Does Grammarly Not Work On Google?
“Why doesn’t Grammarly function effectively within Google Docs? To address this, there are a few key steps you should follow. Firstly, ensure that the Grammarly extension or add-on is enabled within your Google Docs settings. Secondly, it’s crucial to have a stable internet connection, as Grammarly relies on online connectivity to provide its grammar and spelling suggestions. If you find that Grammarly still isn’t functioning as expected, you may need to troubleshoot compatibility issues with other extensions or plugins you have installed, as they could potentially conflict with Grammarly’s functionality. This information is current as of May 5, 2023.”
Aggregate 7 How do I enable Grammarly in Chrome


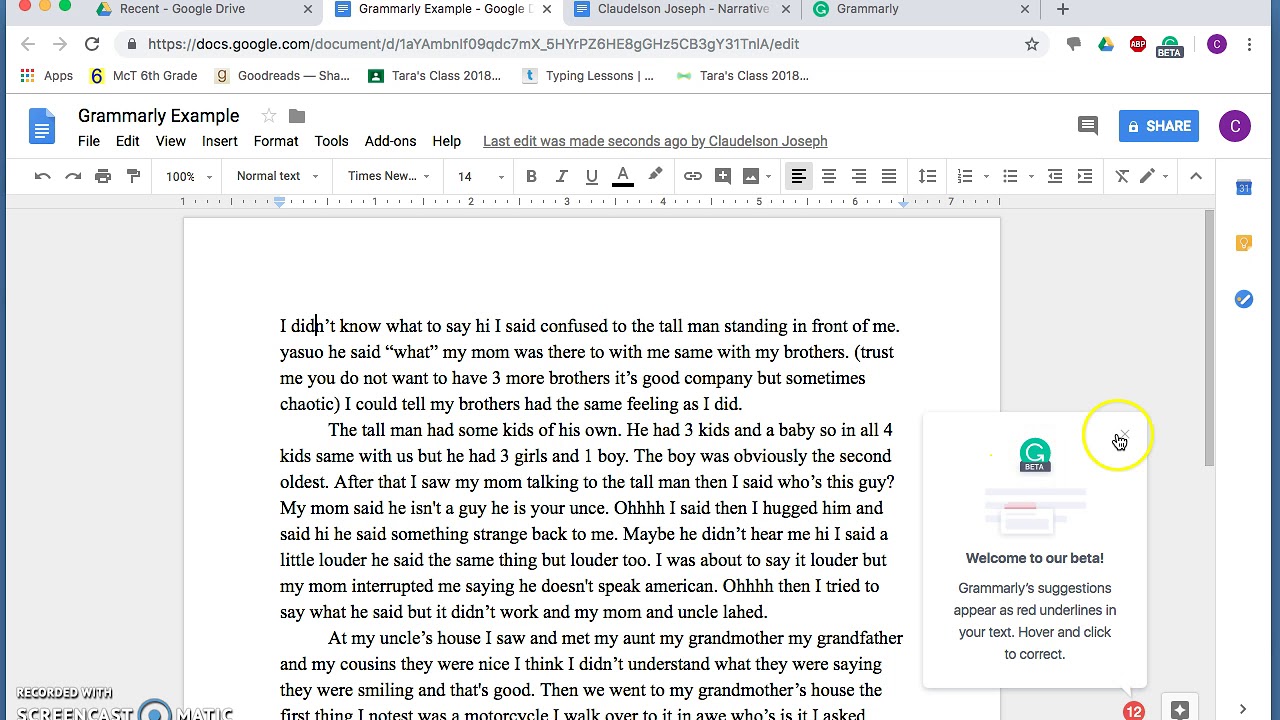

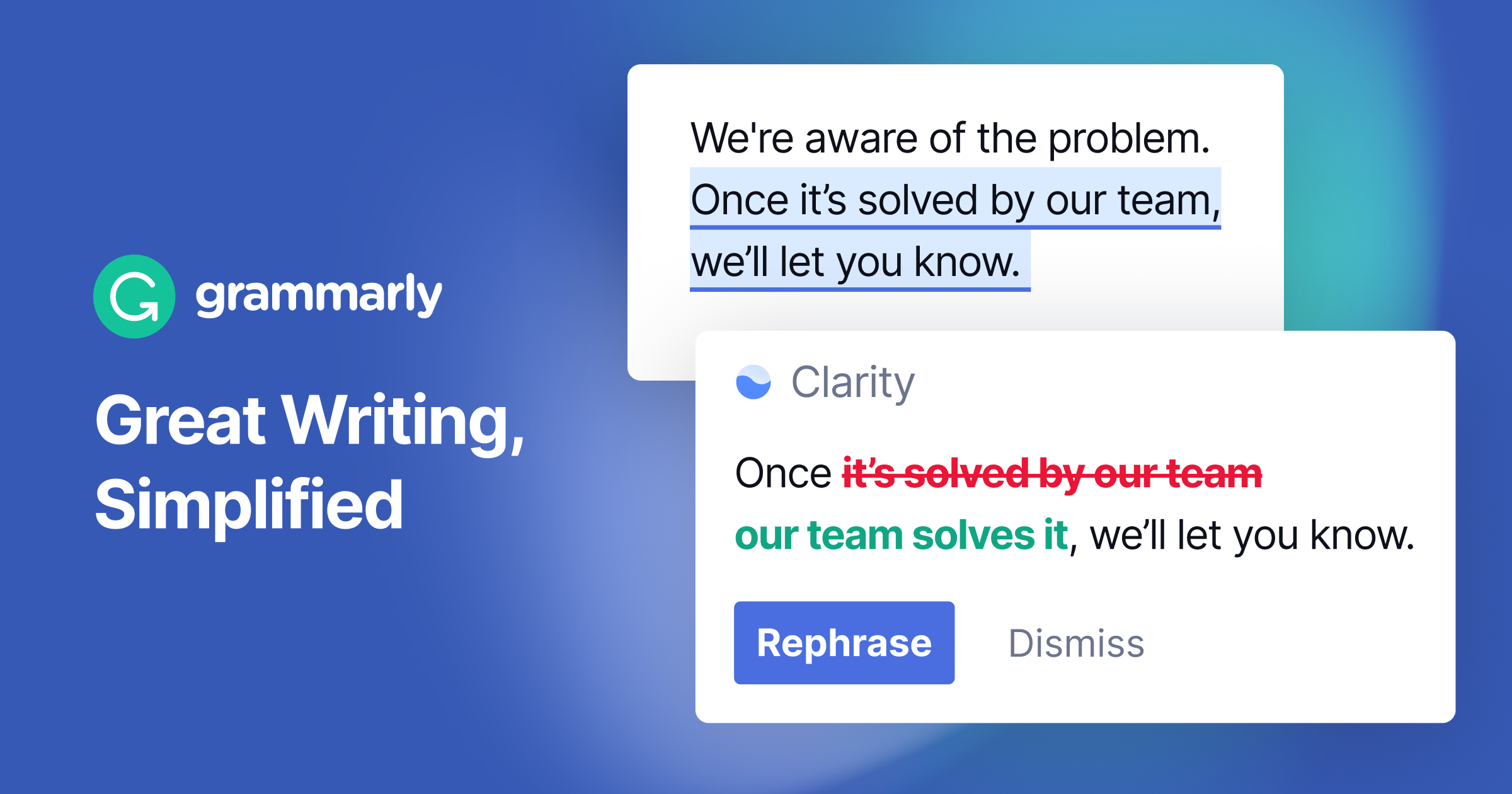

Categories: Update 57 How Do I Enable Grammarly In Chrome
See more here: c1.chewathai27.com

Open Google Chrome and visit the Chrome Store to install the Grammarly browser extension. Click Add to Chrome to start the download. To find out more about where you can use Grammarly for Chrome, check out this article. Open Firefox and visit the Firefox Add-ons page to install the Grammarly browser extension.Sometimes, the issue with Grammarly extension not working on Chrome can be caused by accumulated cache and cookies. These files store the website data, and when they are overloaded, it can cause issues with extensions. To fix this, clear your Chrome browser’s cache and cookies.Sometimes, Grammarly might not be showing due to installation errors. To fix this issue, try uninstalling and reinstalling Grammarly. Ensure you’ve downloaded the latest version of Grammarly for your specific computer from Grammarly.com.
Learn more about the topic How do I enable Grammarly in Chrome.
- How to install the Grammarly browser extension
- Ways to Fix Grammarly Extension Not Working on Chrome
- Why is Grammarly Not Showing? 8 Commons Reasons With Solutions
- Why Is Grammarly Not Working On Google Docs?
- How to choose where Grammarly for Windows and Mac works
- How do I install Grammarly for Windows or Grammarly for Mac?
See more: c1.chewathai27.com/category/money-policy
