Eenvoudig App Op Bureaublad Zetten In Windows 11
How To Put Apps On Desktop On Windows 11 Or 10 Pc
Keywords searched by users: app op bureaublad zetten windows 11 word op bureaublad zetten windows 11, van taakbalk naar bureaublad windows 11, app op bureaublad zetten windows 10, icoon op bureaublad plaatsen windows 11, hoe zet je een app op je bureaublad laptop, app op bureaublad zetten macbook, app op bureaublad zetten samsung, app van taakbalk naar bureaublad
Wat zijn apps op het bureaublad?
Apps op het bureaublad zijn snelkoppelingen naar applicaties die op je computer zijn geïnstalleerd. Door deze apps op je bureaublad te plaatsen, kun je ze snel en gemakkelijk openen zonder door het Startmenu te navigeren of de zoekfunctie te gebruiken. Het bureaublad is het eerste scherm dat je ziet wanneer je jouw computer opstart, dus het hebben van apps op het bureaublad zorgt voor een snelle toegang tot jouw favoriete programma’s en toepassingen.
Waarom apps op het bureaublad zetten in Windows 11
Er zijn verschillende voordelen en redenen waarom het handig kan zijn om apps op het bureaublad te plaatsen in Windows 11:
- Snelkoppeling naar veelgebruikte apps: Door apps op het bureaublad te zetten, heb je directe toegang tot veelgebruikte programma’s zonder dat je door het Startmenu hoeft te bladeren.
- Organisatie en overzicht: Het plaatsen van apps op het bureaublad stelt je in staat om ze op een georganiseerde manier weer te geven, waardoor je snel kunt vinden wat je nodig hebt.
- Aangepaste toegang: Je kunt zelf bepalen welke apps je op het bureaublad wilt hebben, zodat je jouw computerervaring kunt personaliseren en efficiënter kunt werken.
- Snel openen van bestanden: Je kunt ook bestanden en mappen op het bureaublad plaatsen, waardoor je ze snel kunt openen en bewerken.
Hoe apps op het bureaublad zetten in Windows 11
Om een app op het bureaublad te plaatsen in Windows 11, volg je de onderstaande stappen:
- Klik met de rechtermuisknop op het Startmenu-pictogram in de taakbalk.
- Selecteer “Zoek” en typ de naam van de gewenste app.
- Klik met de rechtermuisknop op de app in de zoekresultaten.
- Selecteer “Meer” en klik vervolgens op “Bestandslocatie openen”.
- De Verkenner wordt geopend en toont het bestandspad van de app. Klik met de rechtermuisknop op het app-bestand.
- Selecteer “Bureaubladkopie maken” in het contextmenu.
- Een snelkoppeling naar de app wordt gemaakt op je bureaublad.
Apps vastmaken aan het bureaublad in Windows 11
Om een app aan het bureaublad vast te maken in Windows 11 voor snelle toegang, volg je deze stappen:
- Zoek de gewenste app in het Startmenu.
- Klik met de rechtermuisknop op de app en selecteer “Meer”.
- Selecteer “Aan taakbalk vastmaken” in het contextmenu.
- De app wordt vastgemaakt aan de taakbalk onder aan het scherm, waardoor je er gemakkelijk toegang toe hebt.
Apps losmaken van het bureaublad in Windows 11
Als je een app niet langer op het bureaublad wilt hebben, kun je deze eenvoudig losmaken met de volgende stappen:
- Klik met de rechtermuisknop op de app-snelkoppeling op je bureaublad.
- Selecteer “Verwijderen” in het contextmenu.
- De app-snelkoppeling wordt van je bureaublad verwijderd, maar de app zelf blijft geïnstalleerd op je computer.
Pictogrammen terugzetten op het bureaublad in Windows 11
Als je pictogrammen van het bureaublad in Windows 11 zijn verdwenen, kun je ze gemakkelijk herstellen met de volgende stappen:
- Klik met de rechtermuisknop op het bureaublad en selecteer “Aan persoonlijke voorkeur aanpassen”.
- Klik in het venster “Instellingen” op “Themaopties” in het linkerdeelvenster.
- Scroll naar beneden en klik op “Bureaubladpictogrammen instellen” onder het kopje “Verwante instellingen”.
- Selecteer de pictogrammen die je wilt weergeven op het bureaublad en klik op “Toepassen” en vervolgens “OK”.
- De geselecteerde pictogrammen worden teruggezet op je bureaublad.
Problemen met verdwenen pictogrammen oplossen in Windows 11
Als je nog steeds problemen hebt met verdwenen pictogrammen op het bureaublad in Windows 11, kun je de volgende troubleshooting tips en oplossingen proberen:
- Controleer de instellingen van je bureaubladpictogrammen om ervoor te zorgen dat de juiste pictogrammen zijn geselecteerd.
- Scan je computer op malware die mogelijk verantwoordelijk kan zijn voor het verwijderen van pictogrammen.
- Controleer of de pictogrammen mogelijk verborgen zijn. Klik met de rechtermuisknop op het bureaublad en klik op “Beeld” en zorg ervoor dat “Pictogrammen weergeven” is aangevinkt.
- Probeer je computer opnieuw op te starten om te zien of dit het probleem oplost.
- Als de bovenstaande stappen niet werken, kun je overwegen om systeemherstel uit te voeren naar een eerdere datum waarop de pictogrammen nog wel zichtbaar waren.
Vergelijking tussen apps op het bureaublad en Startmenu in Windows 11
Het gebruik van apps op het bureaublad en het Startmenu in Windows 11 hebben beide hun voor- en nadelen. Hier is een vergelijking tussen beide:
Apps op het bureaublad:
- Directe toegang: Je hebt directe toegang tot je favoriete apps zonder door het Startmenu te hoeven navigeren.
- Organisatie: Je kunt apps op het bureaublad organiseren op een manier die voor jou logisch is.
- Persoonlijke aanpassing: Je kunt zelf bepalen welke apps op het bureaublad moeten staan en hoe ze georganiseerd zijn.
- Snelle bestandstoegang: Je kunt bestanden en mappen op het bureaublad plaatsen voor snelle toegang.
Startmenu:
- Multifunctioneel: Het Startmenu biedt toegang tot zowel geïnstalleerde apps als andere functies, zoals instellingen, documenten en zoekmogelijkheden.
- Zoekfunctionaliteit: Je kunt snel zoeken naar apps en bestanden in het Startmenu.
- Live tegels: Het Startmenu kan live tegels weergeven met bijgewerkte informatie van apps.
- Meerdere schermen: Het Startmenu kan zich uitbreiden over meerdere schermen voor gemakkelijke toegang tot apps en functies.
Het is belangrijk op te merken dat zowel apps op het bureaublad als het Startmenu in Windows 11 complementair aan elkaar zijn en je kunt ervoor kiezen om beide te gebruiken op basis van jouw persoonlijke voorkeuren en behoeften.
Tips en tricks voor het beheren van apps op het bureaublad in Windows 11
Hier zijn enkele handige tips en trucs om apps op het bureaublad te beheren en georganiseerd te houden in Windows 11:
- Gebruik mappen: Maak mappen op je bureaublad om gerelateerde apps te groeperen en het bureaublad overzichtelijk te houden.
- Verberg zelden gebruikte apps: Als je sommige apps zelden gebruikt, kun je ervoor kiezen om ze te verbergen en alleen de belangrijkste apps op het bureaublad weer te geven.
- Pas de grootte van de pictogrammen aan: Je kunt de grootte van de app-pictogrammen op het bureaublad aanpassen om ze beter zichtbaar te maken of meer pictogrammen op het scherm weer te geven.
- Maak gebruik van snelkoppelingen: Naast apps kun je ook snelkoppelingen naar bestanden, mappen en websites op het bureaublad plaatsen voor nog meer gemak.
- Periodieke opruiming: Houd regelmatig het bureaublad schoon door ongebruikte apps en bestanden te verwijderen of te archiveren.
Met deze tips kun je het bureaublad overzichtelijk houden en apps efficiënt organiseren voor een productievere computerervaring.
Veelgestelde vragen (FAQs)
1. Hoe zet je een app op het bureaublad in Windows 11?
Om een app op het bureaublad van Windows 11 te plaatsen, zoek je de gewenste app in het Startmenu, klik je met de rechtermuisknop op de app en selecteer je “Bureaubladkopie maken”. Hierdoor wordt er een snelkoppeling naar de app op je bureaublad gemaakt.
2. Hoe maak je apps los van het bureaublad in Windows 11?
Om een app los te maken van het bureaublad van Windows 11, klik je met de rechtermuisknop op de app-snelkoppeling op je bureaublad en selecteer je “Verwijderen”. Dit verwijdert de app-snelkoppeling van je bureaublad, maar de app zelf blijft geïnstalleerd op je computer.
3. Hoe zet je verdwenen pictogrammen terug op het bureaublad in Windows 11?
Om verdwenen pictogrammen terug te zetten op het bureaublad van Windows 11, klik je met de rechtermuisknop op het bureaublad, selecteer je “Aan persoonlijke voorkeur aanpassen” en vervolgens “Bureaubladpictogrammen instellen”. Selecteer de gewenste pictogrammen en klik op “Toepassen” en “OK” om ze terug te zetten op je bureaublad.
4. Wat is het verschil tussen apps op het bureaublad en het Startmenu in Windows 11?
Apps
Categories: Update 84 App Op Bureaublad Zetten Windows 11

Druk op het bureaublad en houd het ingedrukt (of klik er met de rechtermuisknop op) en selecteer daarna Nieuw > Snelkoppeling. Voer de locatie van het item in of selecteer Bladeren om het item te zoeken in Verkenner, selecteer de locatie en selecteer OK.
- Tik op de app en houd deze vast. Haal daarna je vinger van het scherm. Als er snelkoppelingen beschikbaar zijn voor de app, wordt er een lijst weergegeven.
- Tik op de snelkoppeling en houd vast.
- Sleep de snelkoppeling naar de gewenste positie. Haal je vinger van het scherm.
- Selecteer Start op de taakbalk.
- Selecteer in de sectie Aanbevolen de optie Meer en schuif naar de app die u wilt vastmaken. …
- Houd de app ingedrukt (of klik er met de rechtermuisknop op) en selecteer vervolgens Vastmaken aan start.
- Klik met de rechtermuisknop op het bureaublad en klik op Eigenschappen.
- Open het tabblad Bureaublad.
- Klik op Bureaublad aanpassen.
- Open het tabblad Algemeen en klik op de pictogrammen die u op het bureaublad wilt plaatsen.
- Klik op OK.
Hoe Pictogram Op Bureaublad Zetten Windows 11?
Hoe Zet Je Een App Op Je Beginscherm Windows 11?
Hoe Krijg Ik Mijn Pictogrammen Weer Op Het Bureaublad?
Om de pictogrammen terug te zetten op het bureaublad, kunt u de volgende stappen volgen:
1. Klik met de rechtermuisknop op het bureaublad en klik op Eigenschappen.
2. Open het tabblad Bureaublad.
3. Klik op Bureaublad aanpassen.
4. Open het tabblad Algemeen en selecteer de pictogrammen die u op het bureaublad wilt plaatsen.
5. Klik op OK.
Samenvatting 49 app op bureaublad zetten windows 11
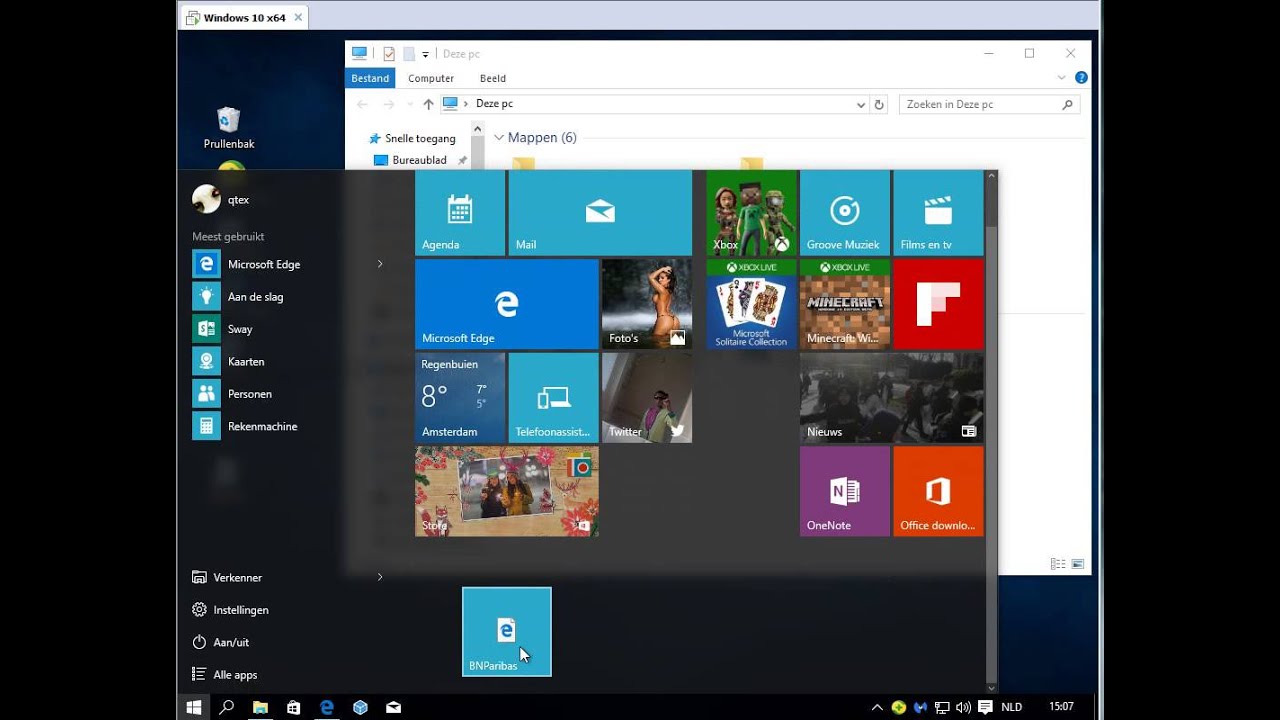


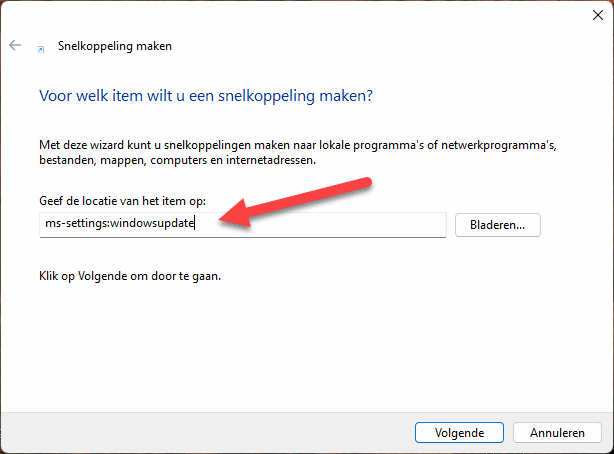
See more here: c1.chewathai27.com
Learn more about the topic app op bureaublad zetten windows 11.
- Apps, snelkoppelingen en widgets toevoegen aan je …
- Apps en mappen vastmaken aan het bureaublad of de taakbalk
- Apps vastmaken aan en losmaken van het Startmenu – Microsoft Support
- Pictogrammen terugzetten die van het bureaublad in Windows XP zijn …
- Pictogrammen bureaublad verdwenen – Seniorweb
- Apps, snelkoppelingen en widgets toevoegen aan je startschermen
See more: c1.chewathai27.com/category/herstelrubriek