Apps Op Sd-Kaart Zetten Samsung: Een Eenvoudige Gids
How To Move Apps To Sd Card Samsung
Keywords searched by users: apps op sd kaart zetten samsung android apps verplaatsen naar sd-kaart lukt niet, apps op sd-kaart zetten samsung tablet, apps installeren op sd-kaart samsung, foto’s automatisch opslaan op sd-kaart samsung, apps verplaatsen naar sd-kaart nokia, apps verplaatsen naar sd-kaart samsung tablet a7, apps verplaatsen naar sd-kaart android 11, apps verplaatsen naar sd-kaart android 10
Wat is een SD-kaart?
Een SD-kaart, ook wel Secure Digital-kaart genoemd, is een draagbaar opslagapparaat dat wordt gebruikt om de opslagcapaciteit van elektronische apparaten, zoals smartphones en tablets, uit te breiden. Het biedt extra ruimte voor het opslaan van bestanden, zoals foto’s, video’s, muziek en documenten. SD-kaarten zijn compact, duurzaam en gemakkelijk te gebruiken. Ze zijn verkrijgbaar in verschillende formaten en capaciteiten, waaronder microSD-kaarten die vaak worden gebruikt in Samsung-telefoons.
Waarom zou je apps op een SD-kaart willen zetten?
Er zijn verschillende redenen waarom je ervoor zou kunnen kiezen om apps op een SD-kaart te zetten op je Samsung-telefoon. Enkele voordelen zijn:
1. Meer ruimte: Door apps naar een SD-kaart te verplaatsen, maak je meer interne opslagruimte vrij op je telefoon. Dit is vooral handig als je telefoon beperkte interne opslagcapaciteit heeft en je meer apps wilt installeren.
2. Opslag van grote bestanden: Sommige apps, zoals games en grafisch intensieve applicaties, vereisen veel opslagruimte. Door ze op een SD-kaart te plaatsen, kun je grote bestanden opslaan zonder de interne opslag van je telefoon te belasten.
3. Snellere prestaties: Apps die op een SD-kaart zijn geïnstalleerd, kunnen soms sneller worden geopend en uitgevoerd dan apps die op de interne opslag van je telefoon staan. Dit kan de algehele prestaties van je telefoon verbeteren.
Hoe controleer je of je Samsung-telefoon apps op een SD-kaart kan zetten?
Voordat je apps op een SD-kaart kunt zetten, is het belangrijk om te controleren of je Samsung-telefoon deze functie ondersteunt. Hier zijn de stappen om dit te controleren:
1. Ga naar de instellingen van je telefoon door op het tandwielpictogram te tikken op het startscherm of de app-lade.
2. Blader omlaag en tik op “Apps”.
3. Zoek en tik op “Opslag” of “Opslagruimte”.
4. Als je de optie “Opslaglocatie” ziet, tik er dan op.
5. Controleer of je de mogelijkheid ziet om “SD-kaart” te selecteren als opslaglocatie voor apps. Als deze optie beschikbaar is, betekent dit dat je Samsung-telefoon apps op een SD-kaart kan zetten.
Merk op dat niet alle Samsung-telefoons deze functie ondersteunen. Het kan variëren afhankelijk van het model en de versie van je telefoon.
Stappen om apps op een SD-kaart te zetten op een Samsung-telefoon
Als je Samsung-telefoon de mogelijkheid biedt om apps op een SD-kaart te zetten, volg dan de onderstaande stappen om dit te doen:
1. Plaats een compatibele SD-kaart in de SD-kaartsleuf van je telefoon. Zorg ervoor dat de SD-kaart correct is geplaatst en vergrendeld.
2. Ga naar de instellingen van je telefoon en tik op “Apps” of “Applicatiebeheer”.
3. Zoek de app die je naar de SD-kaart wilt verplaatsen en tik erop.
4. Tik op “Opslag”.
5. Tik op “Wijzigen” of “Verplaatsen naar SD-kaart” als deze optie beschikbaar is. Hiermee wordt de app verplaatst van de interne opslag van je telefoon naar de SD-kaart.
6. Herhaal deze stappen voor andere apps die je naar de SD-kaart wilt verplaatsen.
Merk op dat niet alle apps kunnen worden verplaatst naar de SD-kaart. Sommige apps, zoals systeem-apps en apps die essentieel zijn voor de werking van je telefoon, zijn mogelijk niet verplaatsbaar.
Veelvoorkomende problemen bij het verplaatsen van apps naar een SD-kaart op Samsung-telefoons
Hoewel het verplaatsen van apps naar een SD-kaart op Samsung-telefoons over het algemeen eenvoudig is, kunnen er soms problemen optreden. Hier zijn enkele veelvoorkomende problemen en mogelijke oplossingen:
1. Incompatibiliteit: Sommige apps zijn mogelijk niet te verplaatsen naar een SD-kaart vanwege incompatibiliteit met de functie of beperkingen van de app zelf. In dit geval kun je proberen de app bij te werken naar de nieuwste versie of contact opnemen met de ontwikkelaar voor ondersteuning.
2. Beperkte SD-kaartopslag: Als je SD-kaart bijna vol is, kun je mogelijk geen apps meer verplaatsen. Controleer de opslagruimte op je SD-kaart en verwijder onnodige bestanden of verplaats ze naar een andere locatie om ruimte vrij te maken.
3. Corrupte SD-kaart: Een corrupte SD-kaart kan problemen veroorzaken bij het verplaatsen van apps. Probeer de SD-kaart te formatteren of vervang deze door een nieuwe als het probleem aanhoudt.
4. Fabrikantbeperkingen: Sommige Samsung-telefoons hebben beperkingen op apps die naar de SD-kaart kunnen worden verplaatst vanwege specifieke firmware-instellingen. Raadpleeg de gebruikershandleiding van je telefoon of neem contact op met de fabrikant voor meer informatie.
Alternatieven voor het verplaatsen van apps naar een SD-kaart op Samsung-telefoons
Als het verplaatsen van apps naar een SD-kaart op je Samsung-telefoon niet mogelijk is of als je andere opties wilt overwegen, zijn er alternatieven beschikbaar om ruimte vrij te maken op je telefoon:
1. Verwijder ongebruikte apps: Ga naar de instellingen van je telefoon en tik op “Apps” of “Applicatiebeheer” om een lijst van geïnstalleerde apps te bekijken. Verwijder apps die je niet meer gebruikt om ruimte vrij te maken.
2. Verplaats media naar een SD-kaart: Gebruik de bestandsbeheerder van je telefoon om foto’s, video’s en andere media naar een SD-kaart te verplaatsen. Hierdoor wordt ruimte vrijgemaakt op de interne opslag.
3. Gebruik cloudopslag: Maak gebruik van cloudopslagdiensten, zoals Google Drive of Dropbox, om bestanden en gegevens op te slaan. Hierdoor wordt ruimte vrijgemaakt op zowel de interne opslag als de SD-kaart.
Het verplaatsen van apps naar een SD-kaart op een Samsung-telefoon kan een handige manier zijn om ruimte vrij te maken en de prestaties van je telefoon te verbeteren. Volg de bovenstaande stappen en tips om het meeste uit deze functie te halen.
FAQs:
1. Android apps verplaatsen naar SD-kaart lukt niet
– Als het niet lukt om Android-apps naar de SD-kaart te verplaatsen, controleer dan eerst of je telefoon deze functie ondersteunt. Niet alle telefoons bieden deze mogelijkheid. Zorg er ook voor dat je voldoende vrije ruimte hebt op zowel de interne opslag als de SD-kaart. Daarnaast kunnen sommige apps niet worden verplaatst vanwege incompatibiliteit of beperkingen van de app zelf.
2. Apps op SD-kaart zetten Samsung tablet
– De stappen om apps naar een SD-kaart te verplaatsen op een Samsung-tablet zijn vergelijkbaar met die voor een Samsung-telefoon. Ga naar de instellingen van je tablet, tik op “Apps” of “Applicatiebeheer”, zoek de gewenste app en tik op “Opslag”. Als de optie beschikbaar is, kun je de app verplaatsen naar de SD-kaart.
3. Apps installeren op SD-kaart Samsung
– Niet alle Samsung-telefoons bieden de mogelijkheid om apps rechtstreeks op een SD-kaart te installeren. In veel gevallen worden apps standaard op de interne opslag geïnstalleerd. Als je echter de apps wilt verplaatsen naar een SD-kaart nadat ze zijn geïnstalleerd, kun je de bovenstaande stappen volgen.
4. Foto’s automatisch opslaan op SD-kaart Samsung
– Om foto’s automatisch op te slaan op een SD-kaart op een Samsung-telefoon, ga je naar de camera-instellingen van je telefoon. Zoek naar de optie “Opslaglocatie” of “Opslaginstellingen” en selecteer de SD-kaart als de standaardopslaglocatie voor foto’s.
5. Apps verplaatsen naar SD-kaart Nokia
– De stappen om apps naar een SD-kaart te verplaatsen op een Nokia-telefoon kunnen verschillen van Samsung-telefoons. Raadpleeg de gebruikershandleiding van je specifieke Nokia-telefoon of neem contact op met de fabrikant voor instructies.
6. Apps verplaatsen naar SD-kaart Samsung tablet A7
– Voor de Samsung Galaxy Tab A7 kun je apps verplaatsen naar een SD-kaart door naar de instellingen van de tablet te gaan, “Apps” of “Applicatiebeheer” te selecteren, de gewenste app te zoeken en op “Opslag” te tikken. Als je de optie ziet, kun je de app verplaatsen naar de SD-kaart.
7. Apps verplaatsen naar SD-kaart Android 11
– Met Android 11 is het verplaatsen van apps naar een SD-kaart niet zo eenvoudig als voorheen. De mogelijkheid om apps op een SD-kaart te zetten kan variëren afhankelijk van de fabrikant en de versie van de software. Ga naar de instellingen van je telefoon, tik op “Apps” of “Applicatiebeheer” en zoek de app die je wilt verplaatsen. Als de optie beschikbaar is, kun je de app naar de SD-kaart verplaatsen.
8. Apps verplaatsen naar SD-kaart Android 10
– Met Android 10 kunnen apps nog steeds naar een SD-kaart worden verplaatst, maar de exacte stappen kunnen verschillen op basis van de telefoonfabrikant en de aangepaste gebruikersinterface. Over het algemeen kun je naar de instellingen van je telefoon gaan, “Apps” of “Applicatiebeheer” selecteren, de gewenste app vinden en op “Opslag” tikken. Als de optie beschikbaar is, kun je de app verplaatsen naar de SD-kaart.
Categories: Delen 25 Apps Op Sd Kaart Zetten Samsung

Als je een SD-kaart instelt op je Android-apparaat, kun je kiezen tussen draagbare opslag of interne opslag. Als je een SD-kaart formatteert voor draagbare opslag: Je kunt bestanden, zoals foto’s en video’s, opslaan op de SD-kaart. Je kunt geen apps installeren op de SD-kaart.Hi @wlverweij Android herkent twee soorten ‘ruimte’. Het ene (geheugen) is vast en het andere (opslag) is uitbreidbaar met een SD kaart. Helaas laten veel apps zich niet verplaatsen.
- Open je ‘Instellingen’ vanaf het startscherm of het app-overzicht.
- Scroll naar beneden en tik op ‘Applicaties’.
- Tik op de app die je wilt verplaatsen.
- Tik op ‘Opslag’.
- Tik op ‘Wijzigen’.
- Tik op ‘SD–kaart‘.
- Tik op ‘Verplaatsen’.
- Open Files by Google op je Android-apparaat. …
- Tik linksonder op Opschonen .
- Tik op de kaart Verplaatsen naar SD–kaart op Bestanden selecteren.
- Selecteer welke bestanden je wilt verplaatsen.
- Tik op Verplaatsen naar SD–kaart.
- Ga naar Instellingen.
- Tik op Opslagruimte.
- Onder Standaard schrijfschijf selecteer je SD–kaart.
Kun Je Apps Op Een Sd-Kaart Zetten?
Waarom Kan Ik Niet Alle Apps Op Sd-Kaart Zetten?
Android maakt onderscheid tussen twee soorten opslagruimte. Enerzijds heb je het interne geheugen, dat vast is en niet uitbreidbaar. Anderzijds is er de mogelijkheid om opslagruimte toe te voegen met behulp van een SD-kaart. Helaas is het niet mogelijk om alle apps naar een SD-kaart te verplaatsen. Dit kan een frustrerende beperking zijn voor gebruikers. Er zijn echter bepaalde apps die wel verplaatst kunnen worden. Bij het installeren van een nieuwe app moet je controleren of deze optie beschikbaar is in de instellingen. Het is belangrijk om te begrijpen dat niet alle applicaties compatibel zijn met deze functionaliteit. Het kan dus nodig zijn om bepaalde apps op het interne geheugen van je apparaat te behouden. Dit kan uiteindelijk leiden tot een beperkte opslagruimte en de noodzaak om selectief apps te verwijderen of te upgraden naar een apparaat met meer interne opslag. Het is altijd aan te raden om de beschikbare opslagruimte op je apparaat in de gaten te houden om problemen te voorkomen.
Hoe Zet Je Alles Op Je Sd-Kaart Samsung?
Om bestanden naar je SD-kaart op je Samsung-apparaat te verplaatsen, kun je de volgende stappen volgen:
1. Ga naar het tabblad Opschonen in de applicatie “Open Files by Google” op je Android-apparaat.
2. Tik linksonder op “Opschonen”.
3. Tik op de optie “Verplaatsen naar SD-kaart” om bestanden te selecteren die je wilt verplaatsen.
4. Selecteer de specifieke bestanden die je wilt verplaatsen.
5. Tik op “Verplaatsen naar SD-kaart” om de geselecteerde bestanden daadwerkelijk te verplaatsen naar je SD-kaart.
Hoe Automatisch Opslaan Op Sd-Kaart Samsung?
1. Ga naar de Instellingen van je Samsung-telefoon.
2. Tik op “Opslagruimte”.
3. Onder de sectie “Standaard schrijfschijf” selecteer je de SD-kaart als optie.
Op deze manier worden alle foto’s en video’s die je maakt automatisch opgeslagen op je SD-kaart.
Details 15 apps op sd kaart zetten samsung
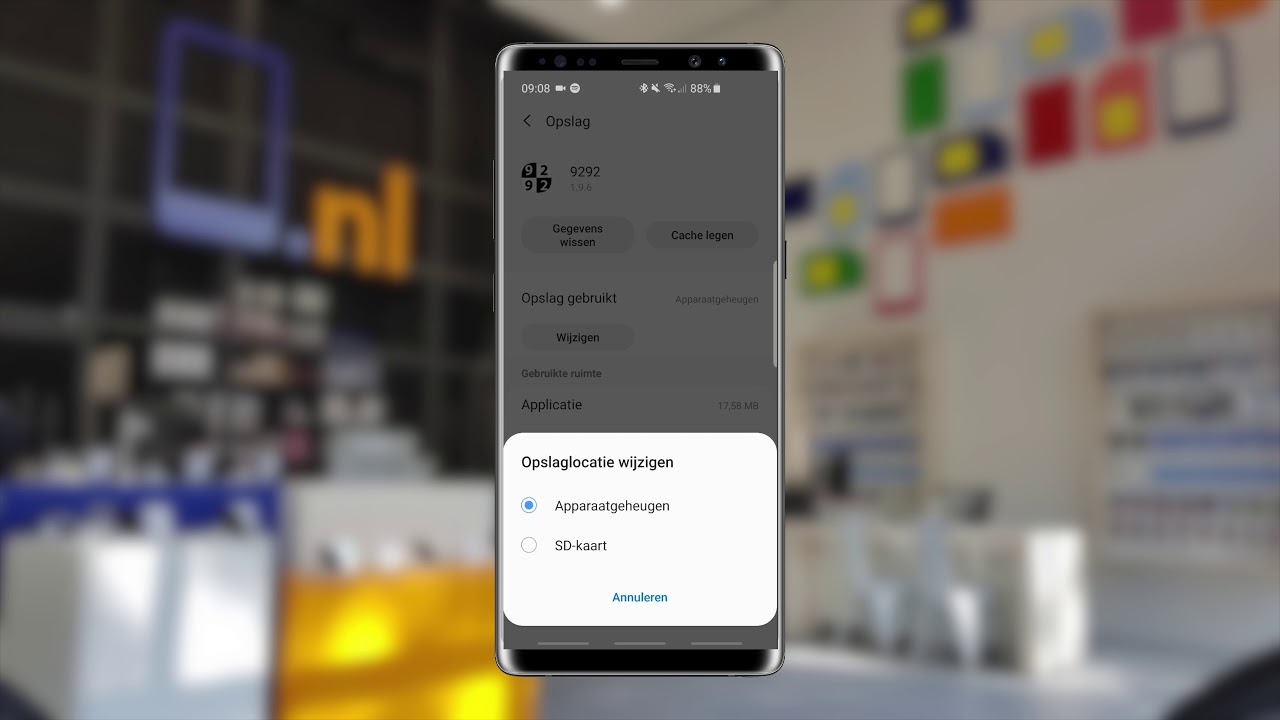



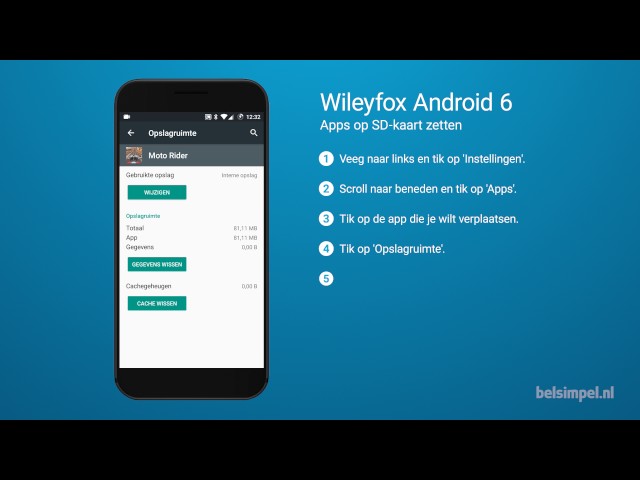

See more here: c1.chewathai27.com
Learn more about the topic apps op sd kaart zetten samsung.
- Apps op SD-kaart zetten voor Samsung – Toestelhulp
- Aan de slag met een SD-kaart – Android Help
- Kan niet alle apps verplaatsen naar SD kaart, waarom niet? – KPN Forum
- Bestanden verplaatsen of kopiëren naar je SD-kaart – Google Help
- Hoe sla ik foto’s en video’s automatisch op mijn geheugenkaart …
- Kan WhatsApp niet verplaatsen naar een SD-kaart
See more: c1.chewathai27.com/category/herstelrubriek