Hoe Foto’S Overzetten Van Ipad Naar Ipad: Een Eenvoudige Gids
How To Transfer Photos From Ipad To Ipad Without Icloud Or Itunes!
Keywords searched by users: foto’s overzetten van ipad naar ipad foto’s overzetten van pc naar ipad zonder itunes, foto’s van pc naar ipad via usb, foto’s van ipad naar sd-kaart overzetten, foto’s van ipad op usb stick zetten zonder pc, foto’s overzetten van samsung naar ipad, foto’s van iphone naar ipad zonder icloud, foto’s overzetten van iphone naar ipad met kabel, foto’s van iphone naar ipad werkt niet meer
Foto’s overzetten van iPad naar iPad: De complete handleiding
Het overzetten van foto’s van de ene iPad naar de andere kan een handige manier zijn om je herinneringen te bewaren en te delen. Of je nu een nieuwe iPad hebt gekocht of gewoon wilt dat je foto’s worden gesynchroniseerd tussen meerdere apparaten, er zijn verschillende methoden beschikbaar om dit te doen. In dit artikel bespreken we stapsgewijze instructies voor het overzetten van foto’s tussen iPads, inclusief het gebruik van iCloud-foto’s, Airdrop, een kabel, iTunes en de Opdrachten app. We zullen ook enkele alternatieve methoden onderzoeken, zoals het gebruik van cloudopslagdiensten en externe harde schijven. Lees verder om te leren hoe je gemakkelijk foto’s kunt overzetten van de ene iPad naar de andere.
Voorbereiding
Voordat je begint met het overzetten van foto’s, zijn er enkele stappen die je moet volgen om ervoor te zorgen dat alles soepel verloopt. Volg deze voorbereidende stappen voordat je doorgaat met de rest van de handleiding:
- Zorg ervoor dat beide iPads zijn ingeschakeld en voldoende batterij hebben om het overdrachtsproces te voltooien.
- Controleer of beide iPads zijn verbonden met een stabiele en betrouwbare Wi-Fi-verbinding.
- Zorg ervoor dat je de nieuwste versie van iOS hebt geïnstalleerd op beide apparaten. Dit zorgt ervoor dat je gebruik kunt maken van de nieuwste functies en verbeterde prestaties.
- Maak een back-up van je foto’s op je oude iPad voordat je begint met het overzetten ervan. Dit is een voorzorgsmaatregel om ervoor te zorgen dat je je foto’s niet verliest tijdens het overdrachtsproces.
Als je deze voorbereidende stappen hebt voltooid, ben je klaar om door te gaan met het overzetten van je foto’s.
Gebruik van iCloud-foto’s
iCloud-foto’s is een handige functie waarmee je je foto’s automatisch kunt synchroniseren tussen al je Apple-apparaten. Hier is hoe je iCloud-foto’s kunt gebruiken om foto’s over te zetten van de ene iPad naar de andere:
- Op je oude iPad, open de Instellingen-app en tik op je naam bovenaan het scherm.
- Selecteer ‘iCloud’ en tik vervolgens op ‘Foto’s’.
- Schakel de schakelaar naast ‘iCloud-foto’s’ in om de functie in te schakelen. Hierdoor worden al je foto’s automatisch geüpload naar iCloud en gesynchroniseerd met al je andere apparaten die zijn aangemeld bij hetzelfde Apple ID.
- Herhaal deze stappen op je nieuwe iPad om iCloud-foto’s in te schakelen.
- Wacht tot alle foto’s zijn geüpload naar iCloud. Dit kan enige tijd duren, afhankelijk van de grootte van je fotobibliotheek en de snelheid van je internetverbinding.
- Open de Foto’s-app op je nieuwe iPad en wacht tot alle foto’s zijn gesynchroniseerd. Je zou al je foto’s van je oude iPad nu op je nieuwe iPad moeten kunnen zien.
Met iCloud-foto’s worden je foto’s automatisch bijgewerkt op al je apparaten. Als je bijvoorbeeld een nieuwe foto maakt op je oude iPad, wordt deze automatisch weergegeven op je nieuwe iPad zodra deze is geüpload naar iCloud. Dit maakt iCloud-foto’s een handige en naadloze manier om je foto’s te synchroniseren tussen iPads.
Gebruik van Airdrop
Airdrop is een functie waarmee je draadloos bestanden kunt delen tussen Apple-apparaten in de buurt. Hier is hoe je Airdrop kunt gebruiken om foto’s over te zetten tussen je beide iPads:
- Op je oude iPad, open de Foto’s-app en zoek de foto(‘s) die je wilt overzetten.
- Tik op het deelicoon (het vierkantje met de pijl omhoog) onder aan het scherm.
- Je ziet een lijst met beschikbare apparaten in de buurt. Tik op de naam van je nieuwe iPad om de foto(‘s) naar dit apparaat te sturen.
- Op je nieuwe iPad verschijnt er een melding met de vraag of je de foto(‘s) wilt accepteren. Tik op ‘Accepteren’ om de foto(‘s) over te zetten naar je nieuwe iPad.
Airdrop stuurt de foto(‘s) draadloos over naar je nieuwe iPad via een directe peer-to-peer-verbinding. Het enige wat je nodig hebt, is dat beide iPads Bluetooth en Wi-Fi ingeschakeld hebben. Dit maakt Airdrop een handige en snelle methode om foto’s over te zetten tussen iPads.
Gebruik van een kabel
Een andere methode om foto’s over te zetten van de ene iPad naar de andere is door een kabel te gebruiken. Volg deze stappen om foto’s over te zetten met een kabel:
- Sluit je oude iPad aan op je computer met behulp van een USB-kabel.
- Open iTunes op je computer en selecteer je oude iPad in de lijst met apparaten.
- Klik op het tabblad ‘Foto’s’ in het zijmenu van iTunes.
- Vink het vakje ‘Synchroniseer foto’s’ aan en selecteer de foto’s die je wilt overzetten.
- Klik op ‘Pas toe’ om de foto’s over te zetten naar je computer. Ze worden opgeslagen in de standaard Foto’s-app van je computer.
- Koppel je oude iPad los en sluit je nieuwe iPad aan op dezelfde computer.
- Open iTunes en selecteer je nieuwe iPad in de lijst met apparaten.
- Klik op het tabblad ‘Foto’s’ en vink het vakje ‘Synchroniseer foto’s’ aan.
- Selecteer de foto’s die je zojuist naar je computer hebt overgezet en klik op ‘Pas toe’ om de foto’s over te zetten naar je nieuwe iPad.
Het gebruik van een kabel en iTunes kan handig zijn als je grote aantallen foto’s wilt overzetten. Deze methode vereist echter dat je een computer hebt en iTunes hebt geïnstalleerd. Het kan ook enige tijd duren om de foto’s over te zetten, afhankelijk van de grootte van je fotobibliotheek.
iTunes gebruiken
Als je liever iTunes gebruikt zonder een kabel te gebruiken, kun je ook foto’s overzetten tussen je oude en nieuwe iPad. Volg deze stappen:
- Open iTunes op je computer.
- Sluit je oude iPad aan op je computer met een USB-kabel.
- Selecteer je oude iPad in de lijst met apparaten in iTunes.
- Klik op het tabblad ‘Overzicht’ en scrol naar beneden naar het gedeelte ‘Opties’.
- Vink het vakje ‘Synchroniseer deze iPad via Wi-Fi’ aan en klik op ‘Pas toe’.
- Koppel je oude iPad los van de computer.
- Sluit je nieuwe iPad aan op dezelfde Wi-Fi-netwerkverbinding als je oude iPad.
- De nieuwe iPad verschijnt automatisch in iTunes. Selecteer deze in de lijst met apparaten.
- Klik op het tabblad ‘Overzicht’ en scrol naar beneden naar het gedeelte ‘Opties’.
- Vink het vakje ‘Synchroniseer deze iPad via Wi-Fi’ aan en klik op ‘Pas toe’.
Met deze instellingen ingeschakeld, kunnen je oude en nieuwe iPad draadloos met elkaar synchroniseren via iTunes zolang beide apparaten zijn verbonden met hetzelfde Wi-Fi-netwerk. Je kunt nu foto’s overzetten tussen beide iPads door ze te selecteren in de Foto’s-app van je oude iPad en deze te slepen naar de Foto’s-app van je nieuwe iPad in iTunes.
Opdrachten app gebruiken
De Opdrachten app, beschikbaar op iOS-apparaten, biedt een handige manier om geautomatiseerde taken uit te voeren, waaronder het overzetten van foto’s tussen verschillende iPad-modellen. Volg deze stappen om de Opdrachten app te gebruiken:
- Open de Opdrachten app op je oude iPad.
- Tik op het tabblad ‘Automatisering’ onder aan het scherm.
- Tik op ‘Maken persoonlijke automatisering’ en selecteer ‘Nieuwe persoonlijke automatisering’.
- Tik op ‘Voeg actie toe’ en zoek ‘Foto’s overzetten’ in de zoekbalk.
- Selecteer de actie ‘Foto’s overzetten naar [apparaat]’.
- Kies je nieuwe iPad als het doelapparaat en tik op ‘Volgende’.
- Tik op ‘Toevoegen’ om de automatisering op te slaan.
- Herhaal deze stappen op je nieuwe iPad.
- Open nu de Foto’s-app op je oude iPad en kies de foto(‘s) die je wilt overzetten.
- Tik op het deelicoon (het vierkantje met de pijl omhoog) en selecteer ‘Voer automatisering uit’.
- Selecteer de automatisering ‘Foto’s overzetten naar [naam nieuwe iPad]’.
- De foto(‘s) worden nu draadloos overgezet naar je nieuwe iPad met behulp van de Opdrachten app.
De Opdrachten app biedt een unieke en geautomatiseerde manier om foto’s over te zetten tussen iPads. Het enige wat je hoeft te doen is de automatisering instellen en vervolgens de foto’s selecteren die je wilt overzetten.
Alternatieve methoden
Naast de bovengenoemde methoden zijn er ook enkele alternatieve manieren om foto’s over te zetten tussen iPads. Hier zijn enkele van deze methoden:
- Gebruik van een cloudopslagdienst: Je kunt je foto’s uploaden naar een cloudopslagdienst, zoals Google Drive of Dropbox, op je oude iPad en vervolgens deze foto’s downloaden naar je nieuwe iPad.
- Gebruik van een externe harde schijf: Als je een externe harde schijf hebt die compatibel is met je iPads, kun je je foto’s overzetten naar de harde schijf via je oude iPad en vervolgens de harde schijf aansluiten op je nieuwe iPad om de foto’s te importeren.
Deze alternatieve methoden kunnen handig zijn als je geen gebruik wilt maken van iCloud of als je geen toegang hebt tot iTunes. Zorg ervoor dat je de gebruiksaanwijzingen volgt die worden geleverd met de cloudopslagdienst of externe harde schijf om ervoor te zorgen dat je de foto’s correct overzet.
FAQs
Hoe kan ik foto’s overzetten van mijn iPad naar een SD-kaart?
Om foto’s over te zetten van je iPad naar een SD-kaart, heb je een SD-kaartlezer voor de iPad nodig. Sluit de kaartlezer aan op je iPad en ste
Categories: Delen 89 Foto’S Overzetten Van Ipad Naar Ipad

Foto overzetten tussen (je eigen) iPhone en iPad
Wanneer je een foto (of ander bestand) snel wilt doorsturen tussen verschillende Apple-apparaten, maak je al snel gebruik van Airdrop. Je kiest het bestand en tikt op delen. Vervolgens ga je naar AirDrop en kies je de iPhone of iPad waar je het bestand heen wilt sturen.Wanneer je de iPhone en iPad met elkaar wil koppelen oftewel synchroniseren open je op beide apparaten de instellingenapp. Ga naar het gedeelte iCloud. Stel nu in welke apps of media je wil laten synchroniseren. Let op want op beide apparaten moet met betrekking tot iCloud hetzelfde e-mailaccount actief zijn!
- Maak een iCloud-reservekopie op je huidige iPad.
- Schakel de nieuwe iPad in. …
- Volg de stappen tot je het scherm ‘Apps en gegevens’ ziet.
- Kies de optie Zet iCloud-reservekopie terug.
- Log met je Apple ID in bij iCloud.
- Kies de reservekopie die je in stap 1 hebt gemaakt op het oude apparaat.
- Tik op Instellingen > [je naam].
- Tik op ‘iCloud’.
- Tik op ‘Foto’s‘ en schakel ‘Synchroniseer deze iPad‘ in.
- Ga op je iOS- of iPadOS-apparaat naar Instellingen > ‘Opdrachten’.
- Schakel iCloud-synchronisatie in.
Hoe Zet Je Foto’S Over Van Ipad Naar Ipad?
Hoe Verbind Je 2 Ipads Met Elkaar?
Hoe Synchroniseer Ik Foto’S Met Mijn Ipad?
1. Tik op ‘Instellingen’ op je iPad.
2. Zoek en tik op je naam.
3. Tik op ‘iCloud’.
4. Vervolgens tik je op ‘Foto’s’.
5. Schakel de optie ‘SynchroniseerdezeiPad’ in.
Hoe Synchroniseer Ik Mijn Ipad?
Kan Je Foto’S Overzetten Via Bluetooth?
Ontdekken 20 foto’s overzetten van ipad naar ipad

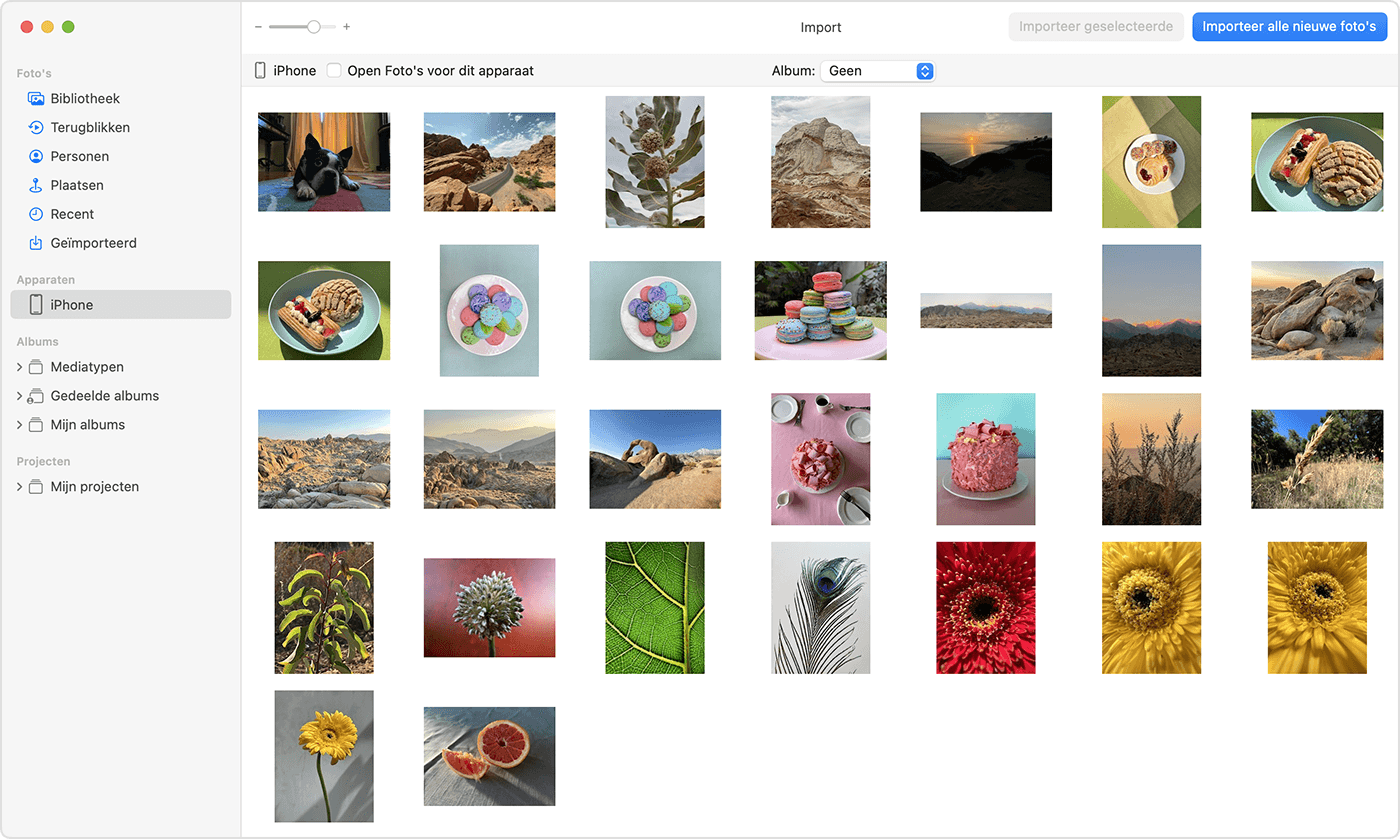

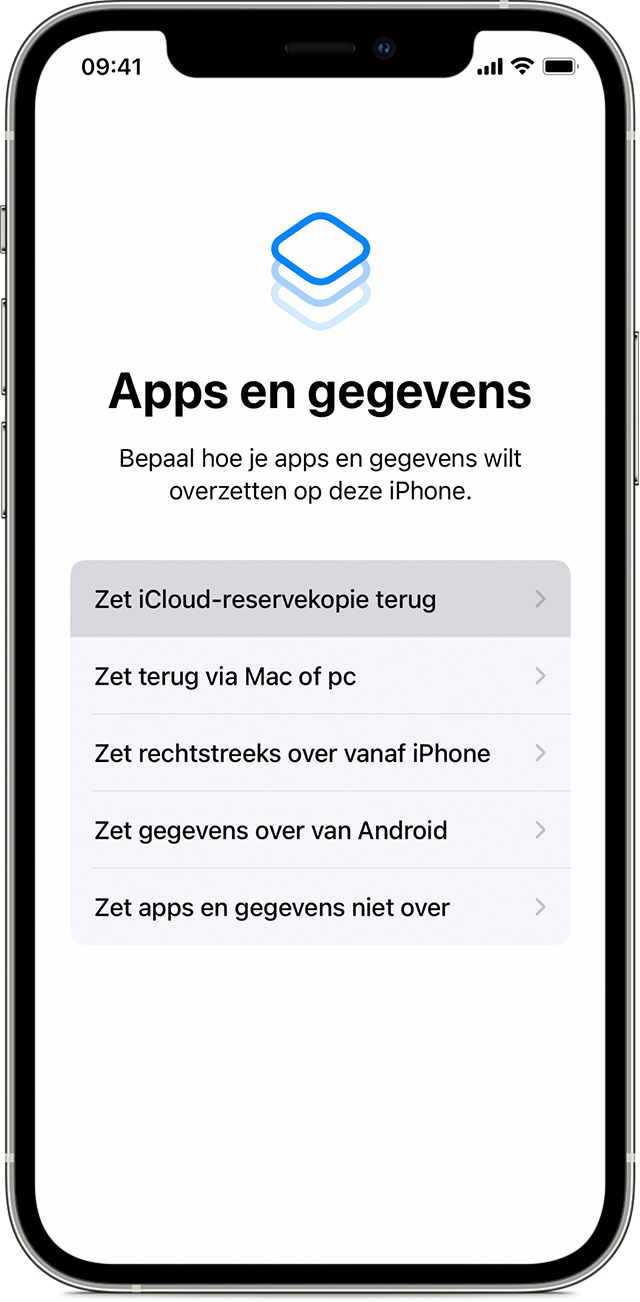
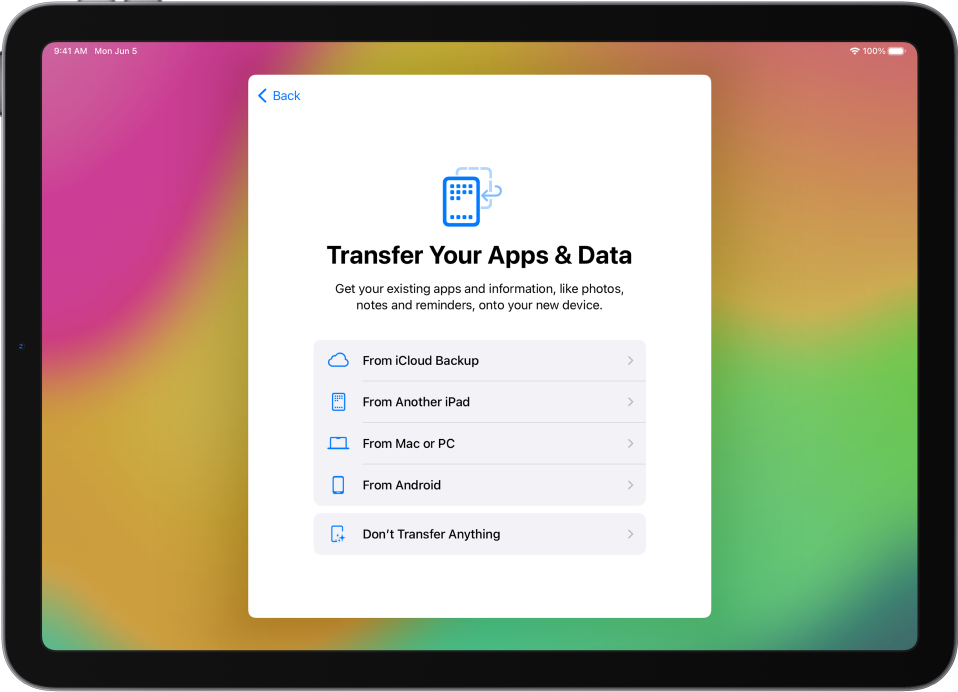


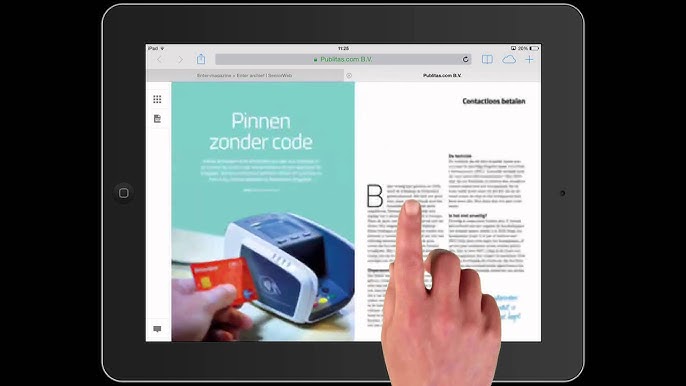
See more here: c1.chewathai27.com
Learn more about the topic foto’s overzetten van ipad naar ipad.
- Data overzetten van oude iPad naar nieuwe – iCulture
- Foto overzetten tussen iPhone en iPad: zo doe je dat supersnel
- IPhone en iPad koppelen: zo maak je een aansluiting
- iCloud-foto’s gebruiken op de iPad – Apple Support (NL)
- Opdrachten synchroniseren op de iPhone of iPad – Apple Support (NL)
- Video: 4 manieren om Android foto’s uit te wisselen met pc of Mac
See more: c1.chewathai27.com/category/herstelrubriek