Fotos Overzetten Van Iphone Naar Ipad: Eenvoudige Stappen Voor Het Delen Van Afbeeldingen
Top 4 Ways To Transfer Photos From Iphone To Ipad
Keywords searched by users: fotos overzetten van iphone naar ipad foto’s van iphone naar ipad zonder icloud, foto’s overzetten van iphone naar ipad met kabel, foto’s van iphone naar ipad werkt niet meer, foto’s overzetten van samsung naar ipad, foto’s overzetten van iphone naar laptop, foto’s van iphone naar pc windows 10, foto’s van iphone naar usb-stick, foto’s van iphone naar pc lukt niet
1. Foto’s overzetten via AirDrop
Het overzetten van foto’s van je iPhone naar je iPad kan op verschillende manieren worden gedaan. Een van de snelste en eenvoudigste manieren is door gebruik te maken van AirDrop. AirDrop is een functie die beschikbaar is op zowel iPhones als iPads en maakt gebruik van Bluetooth en Wi-Fi om foto’s en andere bestanden draadloos tussen apparaten over te zetten.
Om foto’s over te zetten via AirDrop, volg je deze stappen:
Stap 1: Zorg ervoor dat zowel je iPhone als je iPad zich binnen het bereik van elkaar bevinden en beide AirDrop hebben ingeschakeld. Om AirDrop in te schakelen, veeg je omhoog vanaf de onderkant van het scherm op je iPhone om het Bedieningspaneel te openen. Tik op het AirDrop-pictogram en selecteer “Iedereen” om ervoor te zorgen dat je iPad je iPhone kan detecteren.
Stap 2: Open de Foto’s-app op je iPhone en zoek de foto(‘s) die je naar je iPad wilt overzetten. Tik op de deelknop, dit is het pictogram met een vierkant en een pijl omhoog.
Stap 3: Je ziet nu een lijst met opties om de foto’s mee te delen. Zoek en tik op het AirDrop-pictogram. Hierdoor wordt je iPad weergegeven in de lijst van beschikbare apparaten. Tik op de naam van je iPad om de foto(‘s) te verzenden.
Stap 4: Op je iPad verschijnt er een pop-upvenster waarin wordt gevraagd of je de foto(‘s) wilt accepteren. Tik op “Accepteren” om de foto(‘s) op je iPad op te slaan.
Opmerking: Zorg ervoor dat zowel je iPhone als je iPad zijn verbonden met hetzelfde Apple ID en dat AirDrop correct is ingesteld op beide apparaten. Houd er ook rekening mee dat AirDrop mogelijk niet werkt als een van je apparaten oudere softwareversies heeft.
2. Foto’s overzetten via iCloud-foto’s
Als je iCloud-foto’s hebt ingeschakeld, worden al je foto’s automatisch gesynchroniseerd tussen al je Apple-apparaten, inclusief je iPhone en iPad. Dit betekent dat je elke foto die op je iPhone staat, ook op je iPad kunt zien en vice versa.
Om foto’s over te zetten via iCloud-foto’s, volg je deze stappen:
Stap 1: Zorg ervoor dat je iCloud-foto’s hebt ingeschakeld op zowel je iPhone als je iPad. Ga naar de Instellingen-app, tik op je naam bovenaan het scherm en ga naar “iCloud” > “Foto’s”. Schakel hier de optie “iCloud-foto’s” in.
Stap 2: Wacht even tot al je foto’s zijn geüpload naar iCloud. Dit kan even duren, afhankelijk van de grootte van je fotobibliotheek en de snelheid van je internetverbinding.
Stap 3: Open de Foto’s-app op je iPad en je zou al je iPhone-foto’s moeten kunnen zien. Als je nieuwe foto’s hebt toegevoegd aan je iPhone nadat iCloud-foto’s zijn ingeschakeld, zorg er dan voor dat je de Foto’s-app op je iPad vernieuwt om de nieuwste foto’s te zien.
Opmerking: Zorg ervoor dat je voldoende opslagruimte hebt op zowel je iPhone als je iPad en dat je bent verbonden met een Wi-Fi-netwerk om je foto’s te kunnen synchroniseren via iCloud.
3. Foto’s overzetten via iTunes
Een andere manier om foto’s over te zetten van je iPhone naar je iPad is via iTunes. iTunes is de mediabeheersoftware van Apple en biedt ook de mogelijkheid om foto’s te synchroniseren tussen je apparaten.
Om foto’s over te zetten via iTunes, volg je deze stappen:
Stap 1: Sluit je iPhone aan op je computer en open iTunes. Zorg ervoor dat je de nieuwste versie van iTunes hebt geïnstalleerd.
Stap 2: Klik op het iPhone-pictogram in de linkerbovenhoek van iTunes.
Stap 3: Ga naar het tabblad “Foto’s” in het zijbalkmenu.
Stap 4: Schakel de optie “Synchroniseer foto’s” in en selecteer de foto’s die je naar je iPad wilt overzetten.
Stap 5: Klik op de knop “Synchroniseren” om de foto’s te overzetten van je iPhone naar je computer.
Stap 6: Koppel je iPhone los van de computer en sluit je iPad aan.
Stap 7: Herhaal dezelfde stappen als hierboven om de foto’s te synchroniseren van je computer naar je iPad.
Opmerking: Houd er rekening mee dat iTunes niet meer beschikbaar is op de nieuwste macOS-versies. Als je een Mac hebt met macOS Catalina of nieuwer, kun je in plaats daarvan gebruik maken van de Finder om foto’s over te zetten.
4. Foto’s overzetten via een synchronisatie-app zoals Dropbox
Als je een externe cloudopslagdienst zoals Dropbox gebruikt, kun je deze gebruiken om foto’s over te zetten van je iPhone naar je iPad. Dropbox biedt een eenvoudige manier om bestanden te synchroniseren tussen apparaten.
Om foto’s over te zetten via Dropbox, volg je deze stappen:
Stap 1: Download en installeer de Dropbox-app op zowel je iPhone als je iPad.
Stap 2: Open de Dropbox-app op je iPhone en maak een account aan als je er nog geen hebt.
Stap 3: Upload de foto(‘s) die je naar je iPad wilt overzetten naar je Dropbox-account. Je kunt dit doen door de foto’s te selecteren en op de deelknop te tikken. Kies vervolgens de optie “Opslaan in Dropbox” en selecteer de gewenste map waarin je de foto’s wilt opslaan.
Stap 4: Open de Dropbox-app op je iPad en je zou de geüploade foto(‘s) moeten kunnen zien. Je kunt de foto’s ook downloaden naar de fotobibliotheek van je iPad door op de foto te tikken en vervolgens op het pictogram met de pijl naar beneden te tikken.
Opmerking: Zorg ervoor dat je voldoende opslagruimte hebt in je Dropbox-account en dat je bent verbonden met een Wi-Fi-netwerk om je foto’s te kunnen uploaden en downloaden.
5. Foto’s overzetten via een externe opslagmedia zoals een USB-stick
Als je liever een fysieke verbinding wilt gebruiken om foto’s over te zetten van je iPhone naar je iPad, kun je een externe opslagmedia zoals een USB-stick gebruiken.
Om foto’s over te zetten via een USB-stick, volg je deze stappen:
Stap 1: Schaf een externe opslagmedia zoals een USB-stick aan die zowel kan worden aangesloten op je iPhone als je iPad. Je hebt ook een adapter nodig die compatibel is met je apparaten (bijvoorbeeld een Lightning-naar-USB-adapter voor iPhones en iPads met een Lightning-connector).
Stap 2: Sluit de USB-stick aan op je iPhone met behulp van de adapter.
Stap 3: Open de Bestanden-app op je iPhone en tik op de USB-stick onder het gedeelte “Locaties”. Ga naar de map waarin je de foto(‘s) wilt opslaan en gebruik de optie “Selecteer” om de gewenste foto(‘s) te selecteren.
Stap 4: Tik op deelknop en kies de optie “Kopieer”. Hierdoor worden de geselecteerde foto(‘s) gekopieerd naar het klembord.
Stap 5: Verwijder de USB-stick en sluit deze aan op je iPad met behulp van de adapter.
Stap 6: Open de Bestanden-app op je iPad en ga naar de USB-stick onder het gedeelte “Locaties”. Navigeer naar de map waarin je de foto(‘s) wilt opslaan en tik op de deelknop. Kies de optie “Plak” om de foto(‘s) vanuit het klembord naar de map te kopiëren.
6. Foto’s overzetten via e-mail of berichten-apps
Een eenvoudige manier om een paar foto’s over te zetten van je iPhone naar je iPad is via e-mail of berichten-apps zoals iMessage, WhatsApp of Telegram. Deze apps bieden de mogelijkheid om foto’s te verzenden en te ontvangen tussen apparaten.
Om foto’s over te zetten via e-mail of berichten-apps, volg je deze stappen:
Stap 1: Open de Foto’s-app op je iPhone en zoek de foto(‘s) die je naar je iPad wilt overzetten.
Stap 2: Tik op de deelknop en kies de optie “Mail” of de app waar je de foto(‘s) naartoe wilt sturen, zoals iMessage, WhatsApp, of Telegram.
Stap 3: Voer het e-mailadres of het telefoonnummer in van de geadresseerde (jezelf) en tik op de verzendknop of de knop “Verzenden”.
Stap 4: Open de e-mail of het bericht op je iPad en tik op de bijlage om de foto(‘s) te downloaden en op te slaan in de fotobibliotheek van je iPad.
Opmerking: Deze methode is handig voor het overzetten van een paar foto’s, maar kan tijdrovend zijn als je veel foto’s wilt overzetten.
7. Foto’s overzetten via een cloudopslagdienst zoals Google Drive
Naast Dropbox kun je ook andere cloudopslagdiensten zoals Google Drive gebruiken om foto’s over te zetten van je iPhone naar je iPad.
Om foto’s over te zetten via Google Drive, volg je deze stappen:
Stap 1: Download en installeer de Google Drive-app op zowel je iPhone als je iPad.
Stap 2: Open de Google Drive-app op je iPhone en maak een Google-account aan als je er nog geen hebt.
Stap 3: Upload de foto(‘s) die je naar je iPad wilt overzetten naar je Google Drive-account. Je kunt dit doen door de foto’s te selecteren en op de deelknop te tikken. Kies vervolgens de optie “Opslaan in Google Drive” en selecteer de gewenste map waarin je de foto’s wilt opslaan.
Stap 4: Open de Google Drive-app op je iPad en je zou de geüploade foto(‘s) moeten kunnen zien. Je kunt de foto’s ook downloaden naar de fotobibliotheek van je iPad door op de foto te tikken en vervolgens op het pictogram met de pijl naar beneden te tikken.
Opmerking: Zorg ervoor dat je voldoende opslagruimte hebt in je Google Drive-account en dat je bent verbonden met een Wi-Fi-netwerk om je foto’s te kunnen uploaden en downloaden.
8. Foto’s overzetten via de Apple Opdrachten-app
Met de Apple Opdrachten-app kun je aangepaste workflows maken om verschillende taken uit te voeren op je iPhone en iPad. Je kunt ook de app gebruiken om foto’s over te zetten tussen je apparaten.
Om foto’s over te zetten via de Apple Opdrachten-app, volg je deze stappen:
Stap 1: Download en installeer de Apple Opdrachten-app op zowel je iPhone als je iPad als deze nog niet is geïnstalleerd.
Stap 2: Open de Opdrachten-app op je iPhone en tik op de “+”-knop om een nieuwe opdracht te maken.
Stap 3: Tik op “Voeg acties toe” om acties aan je opdracht toe te voegen. Zoek en voeg de acties “Haal foto’s op”, “Sla foto’s op” en “Verstuur bericht” toe aan je opdracht.
Stap 4: Configureer de acties door op elke actie te tikken en de gewenste opties te selecteren. Je kunt bijvoorbeeld aangeven welke foto’s je wilt ophalen en waar je ze wilt opslaan.
Stap 5: Voeg eventueel extra acties toe aan je opdracht, zoals het versturen van een melding of het sluiten van de Opdrachten-app.
Stap 6: Sla je opdracht op en geef deze een naam, bijvoorbeeld “Foto
Categories: Ontdekken 89 Fotos Overzetten Van Iphone Naar Ipad

Wanneer je een foto (of ander bestand) snel wilt doorsturen tussen verschillende Apple-apparaten, maak je al snel gebruik van Airdrop. Je kiest het bestand en tikt op delen. Vervolgens ga je naar AirDrop en kies je de iPhone of iPad waar je het bestand heen wilt sturen.Open de Foto’s-app op de iPad en tik op ‘Importeer’. Selecteer de foto’s en video’s die je wilt importeren en selecteer vervolgens de importbestemming. Alle onderdelen importeren: Tik op ‘Importeer alles’.De makkelijkste manier om ervoor te zorgen dat je iPhone en iPad gesynchroniseerd blijven, is door Dropbox als je primaire cloudopslag te gebruiken. Zodra al je bestanden in Dropbox staan, kun je ze eenvoudig openen vanaf elk apparaat met een internetverbinding.
- Ga op je iOS– of iPadOS-apparaat naar Instellingen > ‘Opdrachten’.
- Schakel iCloud-synchronisatie in.
- Tik op Instellingen > [je naam].
- Tik op ‘iCloud’.
- Tik op ‘Foto’s‘ en schakel ‘Synchroniseer deze iPad‘ in.
Hoe Krijg Ik Foto’S Van Mijn Iphone Op Mijn Ipad?
Hoe Bestanden Overzetten Van Iphone Naar Ipad?
Hoe Kan Ik Mijn Iphone Synchroniseren Met Mijn Ipad?
Om je iPhone met je iPad te synchroniseren, kun je iCloud-synchronisatie inschakelen. Ga op je iOS- of iPadOS-apparaat naar Instellingen en tik op ‘Opdrachten’. Zoek naar de optie om iCloud-synchronisatie in te schakelen en zorg ervoor dat deze is aangevinkt. Dit stelt je in staat om gegevens en instellingen tussen je iPhone en iPad te synchroniseren, zodat ze altijd up-to-date zijn. Het gebruik van iCloud-synchronisatie zorgt ervoor dat je gemakkelijk toegang hebt tot dezelfde apps, bestanden, foto’s en meer op al je apparaten.
Hoe Synchroniseer Ik Foto’S Met Mijn Ipad?
Delen 50 fotos overzetten van iphone naar ipad

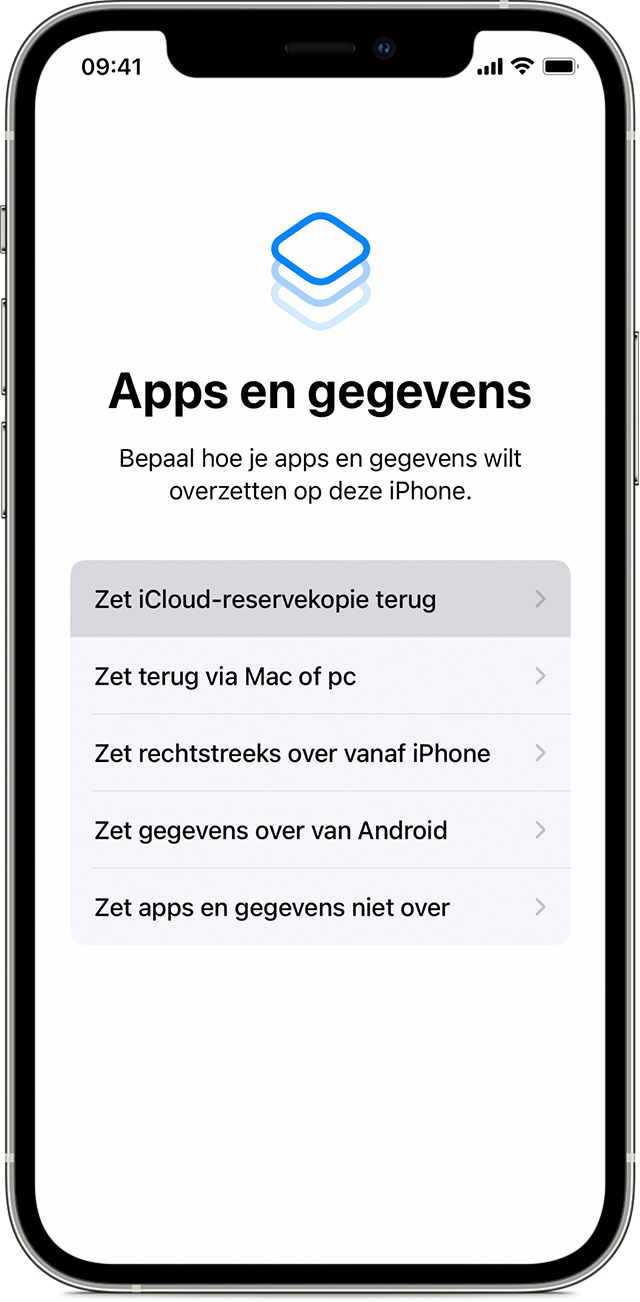
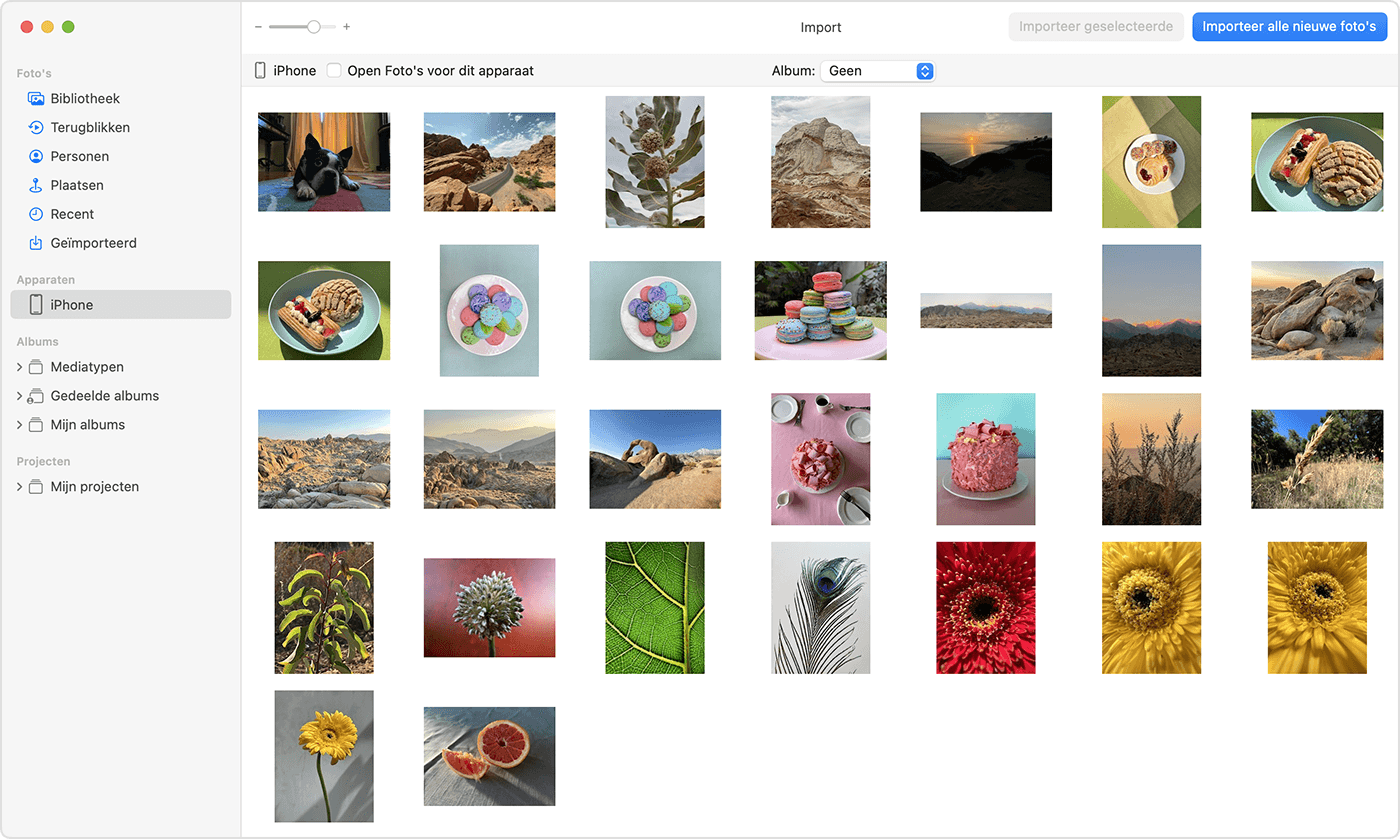


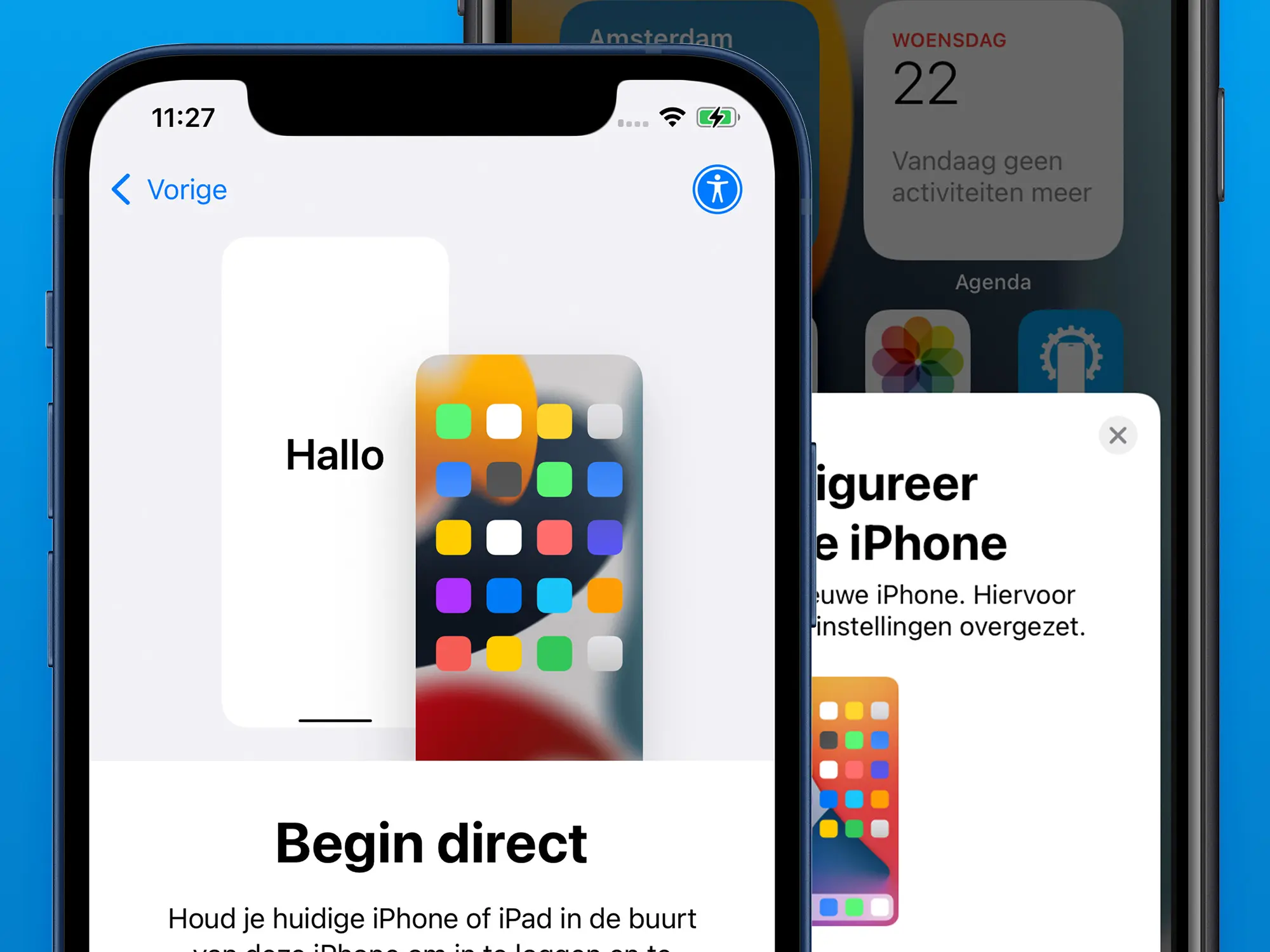


See more here: c1.chewathai27.com
Learn more about the topic fotos overzetten van iphone naar ipad.
- Foto overzetten tussen iPhone en iPad: zo doe je dat supersnel
- Foto’s en video’s importeren en exporteren op de iPad
- Hoe synchroniseer ik mijn iPhone met mijn iPad? – Experience Dropbox
- Opdrachten synchroniseren op de iPhone of iPad – Apple Support (BE)
- iCloud-foto’s gebruiken op de iPad – Apple Support (NL)
- Stel iCloud-foto’s in op al je apparaten – Apple Support (NL)
See more: c1.chewathai27.com/category/herstelrubriek