Gantt Grafiek Maken: Een Praktische Handleiding Voor Succes
How To Make Gantt Chart In Excel
Keywords searched by users: gantt grafiek maken gantt chart maken gratis, gantt chart maken excel, strokenplanning maken, gantt chart online, gantt chart excel template, gantt chart maker, gantt chart template, gantt chart maken in word
Wat is een Gantt-grafiek?
Een Gantt-grafiek, ook wel een strokenplanning genoemd, is een visuele weergave van taken, activiteiten en mijlpalen binnen een project. Het is een effectieve tool waarmee projectmanagers de planning en voortgang van een project kunnen beheren en communiceren. Een Gantt-grafiek toont de start- en einddata van taken, de duur ervan en de afhankelijkheden tussen verschillende taken. Bovendien biedt het een overzicht van hoe de taken zich in de tijd verhouden.
De Gantt-grafiek werd in de vroege 20e eeuw geïntroduceerd door Henry Gantt, een Amerikaanse ingenieur en managementconsultant. Sindsdien is het uitgegroeid tot een essentieel instrument in projectmanagement en wordt het wereldwijd gebruikt in verschillende sectoren.
Waarom zou je een Gantt-grafiek maken?
Het gebruik van een Gantt-grafiek biedt verschillende voordelen in projectmanagement. Hier zijn enkele redenen waarom je een Gantt-grafiek zou moeten maken:
1. Visuele communicatie: Een Gantt-grafiek maakt het gemakkelijk om de planning en voortgang van een project visueel te communiceren. Het biedt een overzichtelijk beeld van de verschillende taken, hun volgorde en de verwachte duur. Dit helpt het team, belanghebbenden en klanten om beter inzicht te krijgen in het project en helpt bij het nemen van beslissingen.
2. Tijdsbeheer: Met een Gantt-grafiek kun je de duur van elke taak in het project inplannen en deze toewijzen aan specifieke teamleden. Hierdoor kunnen deadlines beter worden beheerd en kan de tijd efficiënter worden gebruikt.
3. Taakplanning en volgorde: Een Gantt-grafiek toont de afhankelijkheden tussen taken, waardoor je de volgorde en planning van de taken kunt optimaliseren. Je kunt gemakkelijk zien welke taken eerst moeten worden voltooid voordat andere kunnen beginnen, waardoor potentiële vertragingen en risico’s worden verminderd.
4. Resourcebeheer: Met een Gantt-grafiek kun je ook de beschikbaarheid van resources en teamleden plannen. Je kunt taken toewijzen aan specifieke teamleden op basis van hun beschikbaarheid en vaardigheden, waardoor het werk gelijkmatig wordt verdeeld.
5. Voortgangsbewaking: Een Gantt-grafiek maakt het gemakkelijk om de voortgang van het project bij te houden. Je kunt de werkelijke voortgang vergelijken met de geplande voortgang en eventuele afwijkingen identificeren. Dit stelt je in staat om tijdig maatregelen te nemen en het project op koers te houden.
Stappen om een Gantt-grafiek te maken
Het maken van een Gantt-grafiek kan op verschillende manieren worden gedaan, afhankelijk van de tools die je gebruikt. Hier zijn algemene stappen om een Gantt-grafiek te maken:
1. Identificeer taken: Maak een lijst van alle taken en mijlpalen die bij het project horen. Zorg ervoor dat je zo specifiek mogelijk bent bij het definiëren van de taken.
2. Bepaal de duur van elke taak: Schat de verwachte duur van elke taak in. Dit kan worden gedaan in dagen, weken of maanden, afhankelijk van de aard van het project.
3. Orden de taken: Identificeer de afhankelijkheden tussen de taken en bepaal de volgorde waarin ze moeten worden uitgevoerd. Dit helpt je bij het opstellen van een logische planning.
4. Wijs resources toe: Wijs de verantwoordelijke personen of teams toe aan elke taak. Dit zorgt voor duidelijkheid en verantwoordelijkheid binnen het project.
5. Maak een tijdschaal: Bepaal de start- en einddata van het project en gebruik dit als leidraad voor het maken van de tijdschaal van de Gantt-grafiek. Verdeel de tijdschaal in weken of maanden, afhankelijk van de duur van het project.
6. Teken balken voor taken: Teken in de Gantt-grafiek horizontale balken voor elke taak. De lengte van elke balk moet overeenkomen met de duur van de taak en ze moeten op de juiste tijdslijn worden geplaatst.
7. Markeer mijlpalen: Voeg verticale lijnen toe om mijlpalen in het project te markeren. Dit zijn belangrijke gebeurtenissen of voltooide taken die als referentiepunten dienen.
8. Voeg afhankelijkheden toe: Gebruik pijlen of lijnen om de afhankelijkheden tussen de taken aan te geven. Dit helpt bij het visualiseren van de volgorde waarin de taken moeten worden uitgevoerd.
9. Controleer en bewerk: Controleer de Gantt-grafiek op eventuele fouten of inconsistenties. Pas deze indien nodig aan.
10. Deel en werk bij: Deel de Gantt-grafiek met het team en eventuele belanghebbenden. Werk de Gantt-grafiek regelmatig bij naarmate het project vordert.
Hoe een Gantt-grafiek te maken in Microsoft Excel
Microsoft Excel is een van de meest gebruikte tools voor het maken van Gantt-grafieken. Volg deze stappen om een Gantt-grafiek in Excel te maken:
1. Open Microsoft Excel en open een nieuw werkblad.
2. Maak een lijst van taken en mijlpalen in kolom A van het werkblad.
3. Voeg in kolom B de startdatum van elke taak toe.
4. Voeg in kolom C de duur van elke taak toe (in dagen, weken, of maanden).
5. Bereken de einddatum van elke taak door de startdatum op te tellen bij de duur.
6. Voeg in kolom D de afhankelijkheden van elke taak toe. Gebruik celverwijzingen om aan te geven welke taken afhankelijk zijn van andere taken.
7. Selecteer de gegevens in kolommen A tot en met D.
8. Klik op het tabblad “Invoegen” en selecteer “Grafieken” in het lint.
9. Kies het type grafiek “Gestapelde staafgrafiek”.
10. Er wordt een nieuwe grafiek weergegeven op het werkblad. Klik met de rechtermuisknop op de grafiek en selecteer “Gegevens selecteren”.
11. Pas de gegevensbereiken aan in het venster “Gegevens selecteren” om de juiste gegevens voor de Gantt-grafiek te selecteren.
12. Klik op “OK” om de wijzigingen toe te passen en de Gantt-grafiek te maken.
13. Bewerk de grafiek indien nodig door de opmaak aan te passen, zoals kleuren, lettertypen en assen.
14. Sla het werkblad op en deel de Gantt-grafiek met het team.
Hoe een Gantt-grafiek te maken in online tools zoals Asana of Lucidchart
Er zijn verschillende online tools beschikbaar waarmee je eenvoudig Gantt-grafieken kunt maken. Twee populaire tools zijn Asana en Lucidchart. Hier is een algemene uitleg van hoe je een Gantt-grafiek kunt maken in deze tools:
Gantt-grafiek maken in Asana:
1. Open Asana en maak een nieuw project aan of selecteer een bestaand project.
2. Klik op het tabblad “Planning” en selecteer “Tijdlijn”.
3. Voeg taken toe aan de tijdlijn door deze naar de gewenste positie te slepen.
4. Pas de duur van elke taak aan door de einddatum te slepen.
5. Voeg afhankelijkheden tussen taken toe door de verbindingslijnen tussen de balken te slepen.
6. Gebruik de verschillende formatterings- en opmaakopties in Asana om de Gantt-grafiek naar wens aan te passen.
7. Deel de Gantt-grafiek met het team en werk deze regelmatig bij.
Gantt-grafiek maken in Lucidchart:
1. Open Lucidchart en maak een nieuw document aan.
2. Klik op “Shapes” aan de linkerkant van het scherm en zoek naar de Gantt-shapes.
3. Sleep de Gantt-shapes naar het werkgebied en plaats ze in de gewenste volgorde.
4. Voeg taken toe aan de Gantt-grafiek door tekst toe te voegen aan de vormen.
5. Pas de duur van elke taak aan door de randen van de vormen te slepen.
6. Voeg afhankelijkheden tussen taken toe door lijnen te tekenen tussen de vormen.
7. Gebruik de opmaakopties in Lucidchart om de Gantt-grafiek aan te passen, zoals kleuren, lettertypen en achtergronden.
8. Deel de Gantt-grafiek met het team en werk deze indien nodig bij.
Voordelen en gebruik van een Gantt-grafiek voor projectplanning
Het gebruik van een Gantt-grafiek biedt talrijke voordelen en is een waardevol hulpmiddel bij projectplanning. Hier zijn enkele belangrijke voordelen van het gebruik van een Gantt-grafiek:
1. Overzichtelijke planning: Een Gantt-grafiek biedt een duidelijk overzicht van de verschillende taken en hun volgorde. Hierdoor kunnen projectmanagers en teamleden gemakkelijk begrijpen wat er moet gebeuren en wanneer.
2. Effectieve communicatie: Een Gantt-grafiek maakt het gemakkelijk om de voortgang en planning van een project te communiceren met het team, belanghebbenden en klanten. Iedereen kan visueel zien welke taken zijn voltooid, welke nog moeten worden uitgevoerd en wanneer.
3. Identificatie van knelpunten: Met een Gantt-grafiek kunnen knelpunten en potentiële vertragingen in het project gemakkelijk worden geïdentificeerd. Dit stelt projectmanagers in staat om tijdig maatregelen te nemen om het project op koers te houden.
4. Optimalisatie van resources: Een Gantt-grafiek helpt bij het effectief toewijzen en beheren van resources. Projectmanagers kunnen zien welke taken worden uitgevoerd en door wie, waardoor de werklast evenwichtig kan worden verdeeld.
5. Realistische planning: Door het plannen van taken en hun duur in een Gantt-grafiek kunnen projectmanagers realistischere doorlooptijden bepalen. Dit helpt bij het stellen van haalbare doelen en voorkomt overbelasting van het team.
6. Prestatiebeoordeling: Een Gantt-grafiek maakt het mogelijk om de werkelijke voortgang van het project te vergelijken met de geplande voortgang. Dit biedt inzicht in de prestaties van het team en eventuele afwijkingen van de planning.
FAQs
1. Kan ik een Gantt-grafiek gratis maken?
Ja, er zijn verschillende tools en software beschikbaar waarmee je gratis Gantt-grafieken kunt maken. Enkele populaire opties zijn Asana, Trello en Microsoft Excel. Deze tools bieden gratis versies met beperkte functies, maar zijn vaak voldoende voor kleine projecten.
2. Kan ik een Gantt-grafiek maken in Microsoft Excel?
Ja, Microsoft Excel is een veelgebruikte tool voor het maken van Gantt-grafieken. Je kunt de functies en opmaakopties van Excel gebruiken om een Gantt-grafiek te maken en aan te passen volgens je projectbehoeften. Er zijn ook sjablonen beschikbaar om het proces te vereenvoudigen.
3. Wat is het verschil tussen een Gantt-grafiek en een strokenplanning?
Er is geen verschil tussen een Gantt-grafiek en een strokenplanning. Beide termen verwijzen naar dezelfde visuele weergave van taken en activiteiten binnen een project. De term “Gantt-grafiek” verwijst naar de oorspronkelijke naam van deze planningstool, vernoemd naar Henry Gantt, terwijl “strookplanning” een meer algemene term is.
4. Wat zijn sommige online tools om Gantt-grafieken te maken?
Er zijn verschillende online tools beschikbaar om Gantt-grafieken te maken, zoals Asana, Trello, Jira en Microsoft Project. Deze tools bieden functies zoals taakbeheer, resourceplanning en voortgangsbewaking, naast de mogelijkheid om Gantt-grafieken te maken en te delen.
5. Hoe kan een Gantt-grafiek helpen bij projectplanning?
Een Gantt-grafiek hel
Categories: Update 76 Gantt Grafiek Maken

Een Gantt Chart bestaat uit een aantal rijen die ieder een fase of activiteit binnen het project weergeven. De eerste fasen/activiteiten staan meestal bovenaan en op de x-as staat de tijd weergegeven. Per activiteit wordt met een balk weergegeven wanneer deze moet starten en moet eindigen.Het aardige van de Gantt Chart is dat het je, tijdens het plannen van een project, forceert een project uiteen te rafelen in onderdelen en dat is handig als je een groot vraagstuk aanpakt. Dit helpt je ook om zaken in perspectief tot elkaar te zien, waardoor je meer realistische doorlooptijden kunt bepalen.
- Klik op Bestand > Opties > Lint aanpassen.
- Klik in de rechterkolom op het tabblad waar u de wizard Gantt-diagram aan wilt toevoegen (bijvoorbeeld Weergave)en klik vervolgens op Nieuwe groep.
- Het tijdsbereik definiëren. Uw Gantt–grafiek moet een project zijn met een begin- en einddatum. …
- Taken toevoegen met begin- en einddatum. …
- Afhankelijkheden verduidelijken. …
- Mijlpalen vastleggen. …
- Werk aanpassen als de plannen veranderen.
Hoe Maak Je Een Gantt Grafiek?
Om een Gantt-grafiek te maken, moet je enkele belangrijke stappen volgen. Ten eerste moet je het tijdsbereik definiëren voor je project. Dit impliceert het bepalen van een begin- en einddatum voor de Gantt-grafiek. Vervolgens dien je taken toe te voegen aan de grafiek, met elk een begin- en einddatum. Het is ook belangrijk om afhankelijkheden tussen taken in de grafiek te verduidelijken. Hierdoor wordt duidelijk welke taken van elkaar afhankelijk zijn en wat de volgorde van uitvoering moet zijn. Om het gehele project te kunnen overzien, is het aan te raden om mijlpalen vast te leggen in de Gantt-grafiek. Dit zijn belangrijke punten of doelen in het project die dienen als referentiepunten. Tot slot moet je bereid zijn om wijzigingen aan te brengen in je werkplan als de plannen veranderen tijdens het project. Dit houdt in dat je flexibel en aanpasbaar moet zijn gedurende het gehele proces.
– Taal: Nederlands.
Wat Is Gantt Chart Excel?
Waarom Een Gantt Chart?
Hoe Maak Je Een Gantt Tabel In Excel?
1. Open Excel en ga naar de rechterbovenhoek van het venster.
2. Klik op de Lucidchart-knop.
3. Er verschijnt een menu, klik op ‘Diagraminvoegen’.
4. Er wordt een lijst weergegeven met beschikbare Gantt-diagrammen. Selecteer het diagram dat je wilt gebruiken.
5. In het onderste vak van het venster wordt een voorbeeld van het gekozen Gantt-diagram weergegeven.
6. Klik op ‘Bewerken’ om het Gantt-diagram aan te passen aan jouw specifieke behoeften.
Ontdekken 7 gantt grafiek maken
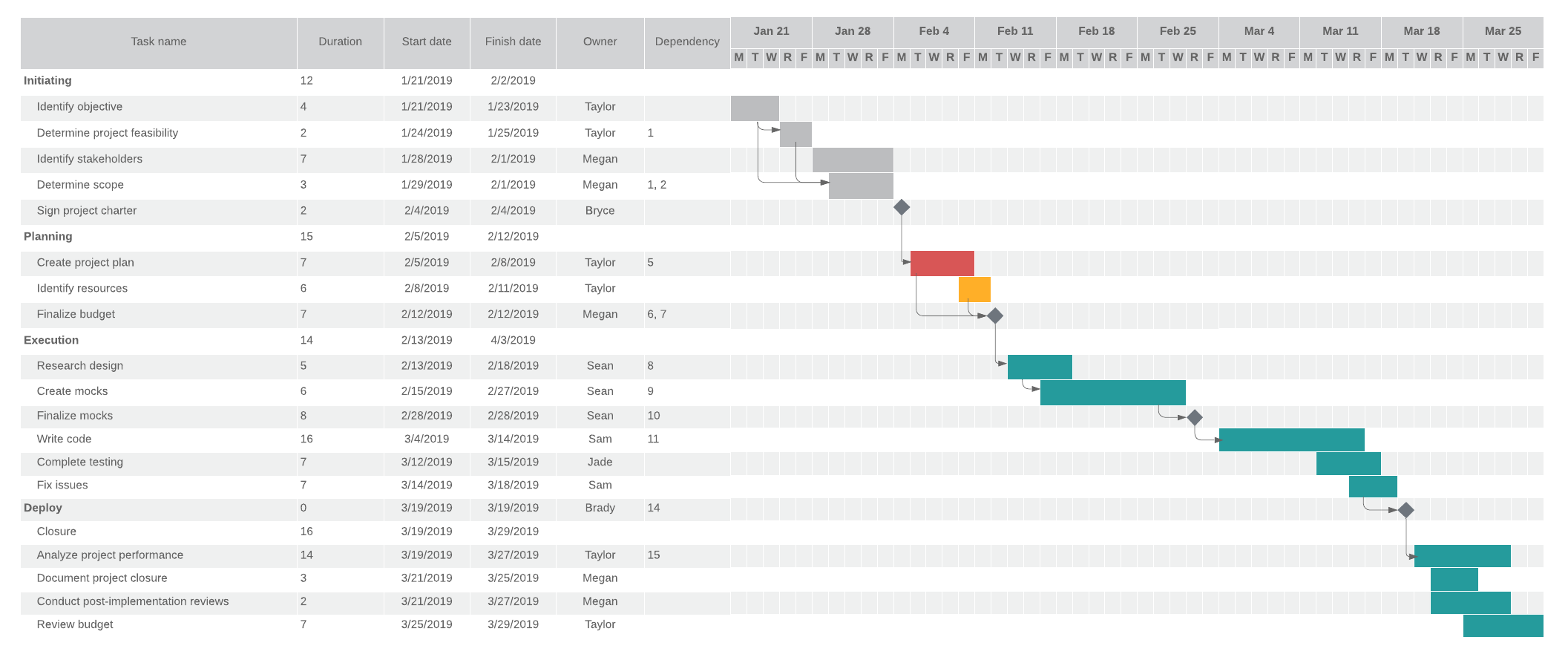

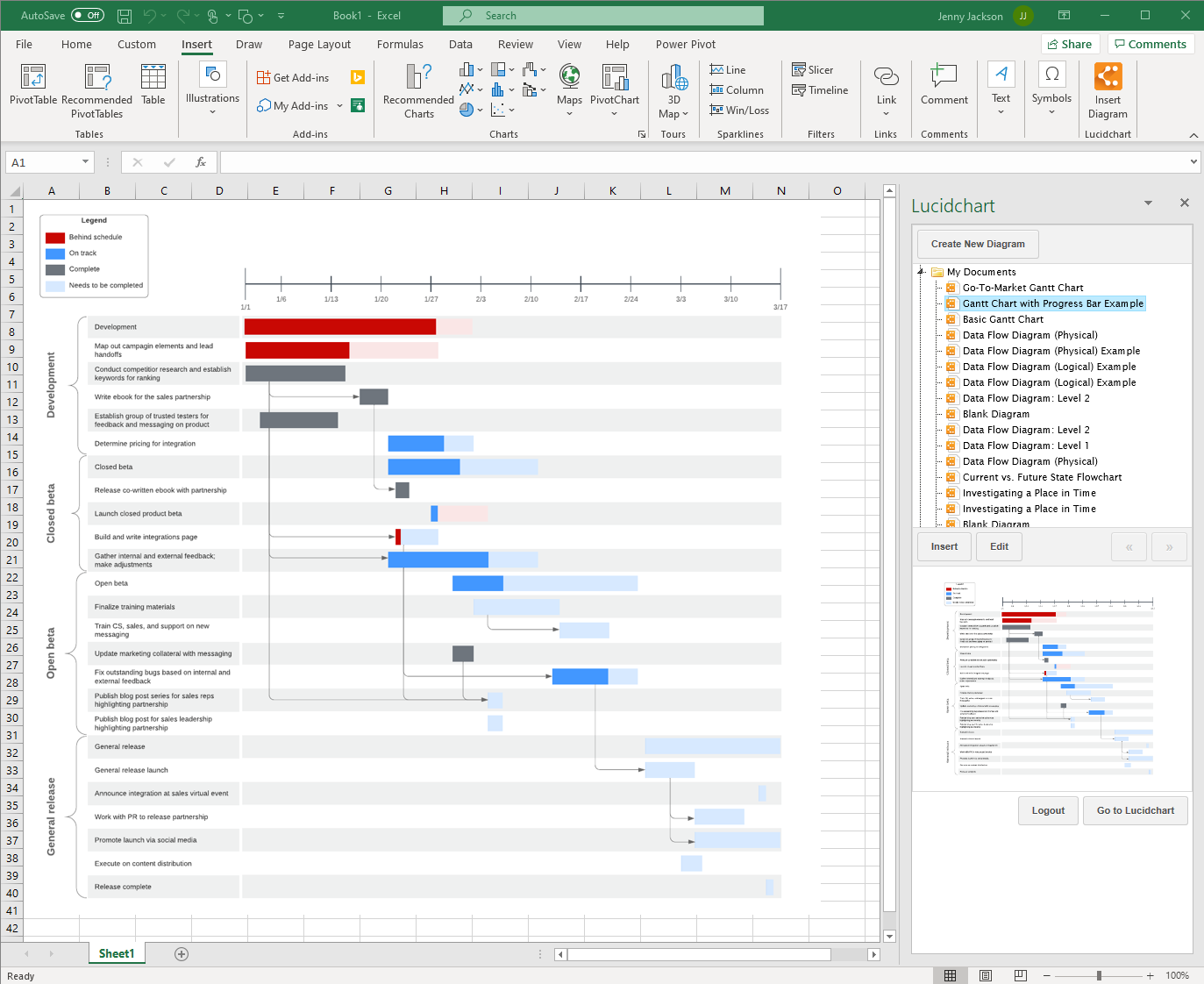

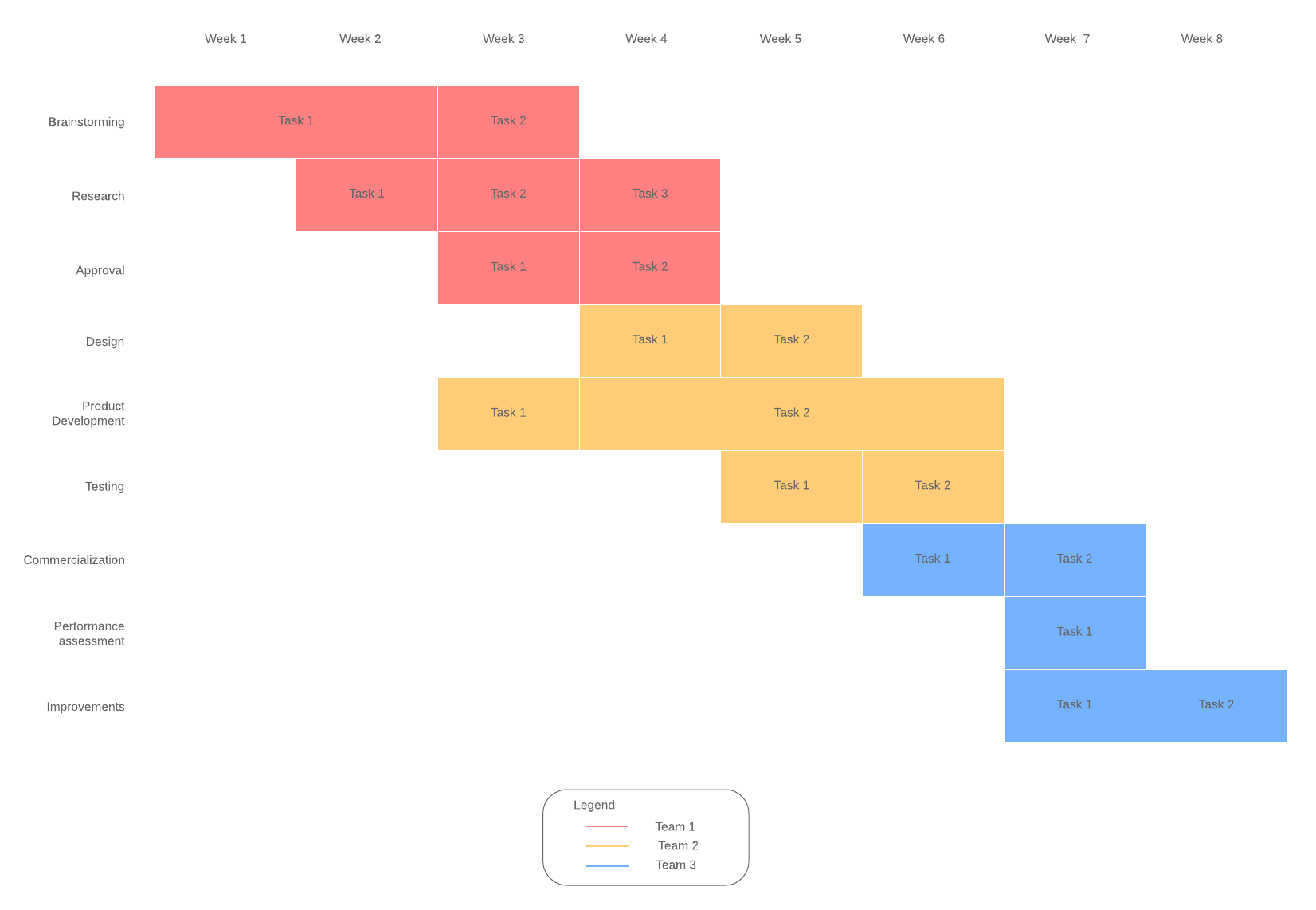

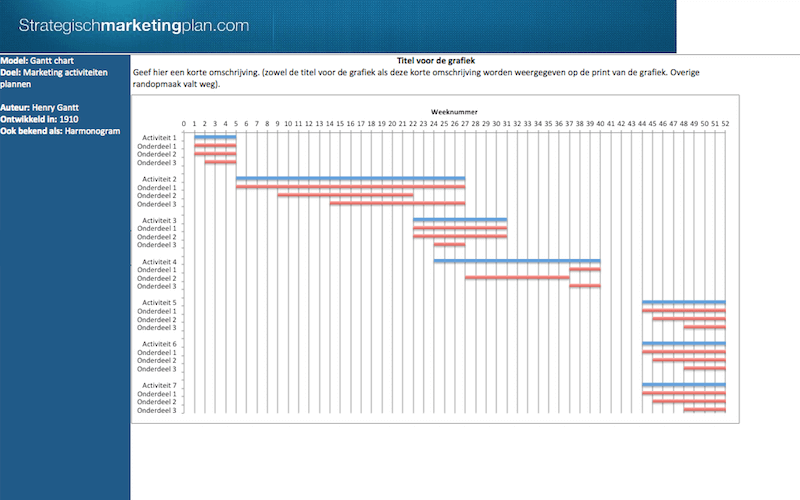
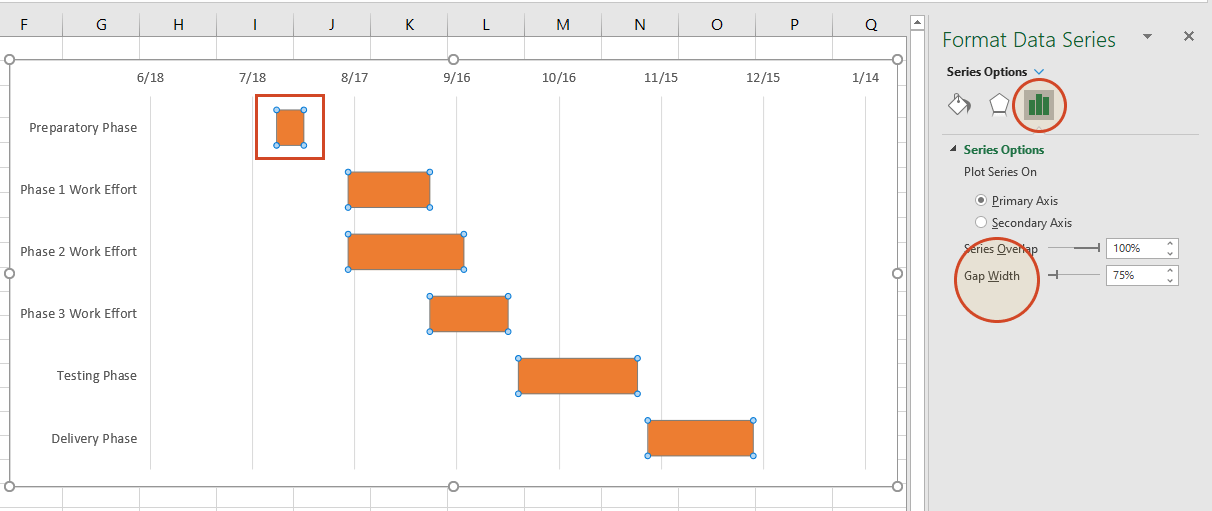
See more here: c1.chewathai27.com
Learn more about the topic gantt grafiek maken.
- Een Gantt-diagram maken met een wizard – Microsoft Support
- Gantt-grafiek 101: een complete handleiding [2023] – Asana
- Wat is een Gantt Chart (+ gratis excel template)
- Plannen met een Gantt Chart, zinvol of niet? – Timewax
- Een Gantt-diagram in Excel maken | Lucidchart Blog
- Een Gantt-diagram maken met een wizard – Microsoft Support
See more: c1.chewathai27.com/category/herstelrubriek