Grafiek Maken In Excel: Een Stapsgewijze Handleiding
Grafieken Maken In Excel
Keywords searched by users: grafiek maken in exel grafiek maken in excel met x en y-as, grafiek maken in excel met meerdere gegevens, simpele grafiek maken excel, cirkeldiagram maken excel, lijngrafiek maken, staafdiagram maken excel, grafiek maken in excel met datum, grafiek maken word
1. Inleiding tot het maken van grafieken in Excel
Grafieken zijn een handige manier om gegevens visueel weer te geven en trends en patronen gemakkelijker te begrijpen. Excel biedt een scala aan grafiekfunctionaliteit waarmee je professioneel uitziende grafieken kunt maken. In dit artikel zal ik stap voor stap uitleggen hoe je grafieken kunt maken in Excel, en enkele handige tips en tricks delen om je grafieken naar een hoger niveau te tillen.
2. Het openen van Excel en het invoeren van gegevens
Voordat je een grafiek in Excel kunt maken, moet je eerst Excel openen en de relevante gegevens invoeren. Dit kan op verschillende manieren worden gedaan, afhankelijk van de aard van de gegevens die je wilt weergeven. Je kunt ervoor kiezen om een tabel met kolom- of rijgegevens te maken, afhankelijk van hoe je de data wilt visualiseren.
Om een tabel met kolomgegevens te maken, volg je deze stappen:
- Open Excel en klik op een willekeurige plek in het werkblad.
- Typ de gewenste gegevens in de eerste kolom.
- Typ de bijbehorende gegevens in de tweede kolom.
- Herhaal deze stappen indien nodig voor extra kolommen of rijen.
Als je bijvoorbeeld een kolomgrafiek wilt maken waarin de verkoopcijfers per maand worden weergegeven, kun je een tabel maken met de maanden in de eerste kolom en de verkoopcijfers in de tweede kolom.
Als alternatief kun je ook gegevens invoeren in de vorm van een rij, waarbij elke kolom een andere dataset of categorie vertegenwoordigt. Bijvoorbeeld, als je een lijngrafiek wilt maken om de temperatuurveranderingen over de tijd weer te geven, kun je een tabel maken met de verschillende jaren als kolommen en de temperatuurwaarden als rijen.
3. Het selecteren van het juiste grafiektype
Excel biedt een breed scala aan grafiektypen om uit te kiezen, afhankelijk van het soort gegevens dat je wilt weergeven. Enkele van de populaire grafiektypen zijn kolomgrafieken, lijngrafieken, taartgrafieken en staafdiagrammen.
Om het juiste grafiektype te selecteren, volg je deze basisstappen:
- Selecteer de gegevens die je wilt visualiseren.
- Klik op het tabblad “Invoegen” in de Excel-werkbalk.
- Selecteer het gewenste grafiektype in de “Grafieken” sectie.
Voor eenvoudige gegevensreeksen met één dataset kun je bijvoorbeeld kiezen voor een kolomgrafiek. Als je gegevens wilt vergelijken tussen verschillende categorieën, zoals verkoopcijfers per maand voor verschillende jaren, kan een lijngrafiek meer geschikt zijn.
Het is ook mogelijk om de opmaak en stijl van de grafiek aan te passen aan je persoonlijke voorkeur. Excel biedt verschillende opties om de kleuren, achtergronden en lettertypen van de grafiek aan te passen om een professionele en aantrekkelijke look te creëren.
4. Het maken en aanpassen van de grafiek in Excel
Nadat je het juiste grafiektype hebt geselecteerd, kun je de grafiek daadwerkelijk maken in Excel. Het proces hiervoor kan variëren afhankelijk van het geselecteerde grafiektype, maar over het algemeen omvat het de volgende stappen:
- Selecteer de gegevens die je wilt opnemen in de grafiek.
- Klik op het tabblad “Invoegen” in de Excel-werkbalk.
- Selecteer het gewenste grafiektype in de “Grafieken” sectie.
- De geselecteerde gegevens worden nu weergegeven als een grafiek op het werkblad.
- Pas de grafiek aan volgens jouw wensen. Dit omvat het toevoegen van een titel, het aanpassen van de assen, het wijzigen van de kleuren en het toevoegen van aangepaste opmaakopties.
5. Het toevoegen van gegevensreeksen aan de grafiek
Om de grafiek meer informatief en uitgebreid te maken, kun je extra gegevensreeksen toevoegen. Dit kan handig zijn als je meerdere datasets wilt vergelijken of als je trends in de tijd wilt weergeven.
Om gegevensreeksen toe te voegen aan een bestaande grafiek, volg je deze stappen:
- Selecteer de grafiek waar je gegevens aan wilt toevoegen.
- Klik met de rechtermuisknop op de grafiek en selecteer “Gegevens selecteren” in het contextmenu.
- Klik op de knop “Toevoegen” onder het kopje “Rijen (serie)” of “Kolommen (serie)” in het gegevensselectiescherm.
- Selecteer de gewenste gegevensreeksen in het werkblad.
- Klik op “OK” om de gegevensreeksen toe te voegen aan de grafiek.
Je kunt op deze manier meerdere gegevensreeksen toevoegen aan een enkele grafiek, waardoor je meer complexe visualisaties kunt maken.
6. Grafieken toevoegen aan Word-documenten
Nadat je de grafiek hebt gemaakt in Excel, wil je deze mogelijk toevoegen aan een Word-document voor presentatiedoeleinden. Gelukkig kun je met de integratie tussen Excel en Word de grafiek eenvoudig kopiëren en plakken in het Word-document.
Om dit te doen, volg je deze stappen:
- Selecteer de grafiek in Excel die je naar Word wilt kopiëren.
- Klik met de rechtermuisknop op de grafiek en selecteer “Kopiëren” in het contextmenu.
- Open het Word-document waarin je de grafiek wilt plaatsen.
- Klik met de rechtermuisknop op de gewenste locatie in het Word-document en selecteer “Plakken” in het contextmenu.
- De grafiek wordt nu in het Word-document geplakt en is klaar voor gebruik.
Je kunt de grafiek in het Word-document ook aanpassen en bijwerken door met de rechtermuisknop op de grafiek te klikken en “Grafiek bewerken” te selecteren. Dit opent de grafiek in Excel en hier kun je wijzigingen aanbrengen die automatisch worden bijgewerkt in het Word-document.
7. Extra tips en tricks voor het maken van grafieken in Excel
Om je grafieken nog beter te maken en creatieve elementen toe te voegen, zijn er verschillende tips en tricks die je kunt toepassen. Hier zijn enkele handige functies die je kunt verkennen:
- Verander de grafiekstijlen om de algehele uitstraling van de grafiek aan te passen.
- Voeg trendlijnen toe om de richting van de gegevens te visualiseren.
- Weergave van gegevenslabels om specifieke waarden in de grafiek toe te voegen.
- Gebruik aangepaste achtergronden en lettertypes om de grafiek visueel aantrekkelijker te maken.
- Experimenteer met verschillende grafiektypen om te zien welke het beste werken voor je gegevens.
Door deze extra functies te verkennen en toe te passen, kun je je grafieken naar een hoger niveau tillen en indruk maken op je publiek.
Hopelijk heeft dit artikel je geholpen om beter inzicht te krijgen in het maken van grafieken in Excel. Door de stapsgewijze instructies te volgen en te experimenteren met de verschillende grafiekopties, kun je professioneel uitziende grafieken maken die je gegevens effectief weergeven.
FAQs
1. Hoe maak ik een grafiek in Excel?
Om een grafiek in Excel te maken, volg je deze stappen:
- Open Excel en voer je gegevens in een tabel in.
- Selecteer de gegevens die je wilt opnemen in de grafiek.
- Klik op het tabblad “Invoegen” in de Excel-werkbalk.
- Selecteer het gewenste grafiektype in de “Grafieken” sectie.
- De geselecteerde gegevens worden nu weergegeven als een grafiek op het werkblad.
- Je kunt de grafiek aanpassen en bijwerken volgens je wensen.
2. Welke grafiektypen zijn beschikbaar in Excel?
Excel biedt verschillende grafiektypen, waaronder kolomgrafieken, lijngrafieken, taartgrafieken, staafdiagrammen en meer. Je kunt het juiste grafiektype kiezen op basis van het soort
Categories: Aggregeren 62 Grafiek Maken In Exel

Klik op een willekeurige plek in een tabel of de gegevens waarvoor u een grafiek wilt maken. Ga naar het tabblad invoegen en klik op de pijl bij kolom- of staafgrafieken. Selecteer het gewenste grafiektype, er bestaan voor zowel de kolom en de staafgrafiek meerdere typen.
- Klik in het menu Beeld op Afdrukweergave.
- Klik op het tabblad Invoegen en klik op de pijl naast Grafiek.
- Klik op een grafiektype en dubbelklik vervolgens op de grafiek die u wilt toevoegen. …
- Vervang in Excel de voorbeeldgegevens door de gegevens die u wilt weergeven in de grafiek.
- Selecteer de gegevens waarvan u een grafiek wilt maken.
- Klik op INVOEGEN > Aanbevolen grafieken.
- Schuif op het tabblad Aanbevolen grafieken door de lijst met grafieken die worden aanbevolen voor uw gegevens en klik op een grafiek om te zien hoe de gegevens eruit komen te zien.
- Excel 2016: Klik op Invoegen > pictogram Kolomdiagram of Staafdiagram invoegen en selecteer de optie voor het kolomdiagram van uw keuze.
- Excel 2013: Klik op Invoegen > pictogram Kolomdiagram invoegen en selecteer de optie voor het kolomdiagram van uw keuze.
Hoe Maak Ik Een Grafiek Met Excel?
Hoe Maak Je Een Grafiek In Excel Met Een Tabel?
Hoe Maak Je Een Grafiek Van Een Kolom In Excel?
Voor Excel 2016: Klik op de tab Invoegen en selecteer de knop Kolomdiagram of Staafdiagram invoegen. Kies vervolgens de optie voor het gewenste kolomdiagram.
Voor Excel 2013: Klik op de tab Invoegen en selecteer de knop Kolomdiagram invoegen. Kies vervolgens de optie voor het gewenste kolomdiagram.
Door deze stappen te volgen, kunt u uw gegevens weergeven in een kolomdiagram in Excel.
Hoe Zet Je Meerdere Gegevens In Een Grafiek?
Hoe Kan Ik Een Grafiek Maken?
Om een eenvoudige grafiek te maken in Word, volgt u de volgende stappen:
1. Klik op “Invoegen” en selecteer “Grafieken” om het grafiekmenu te openen.
2. Kies het gewenste grafiektype uit de beschikbare opties.
3. Dubbelklik op het gewenste grafiektype om deze in te voegen.
4. Vervang de standaardgegevens in het werkblad door uw eigen informatie.
Op deze manier kunt u gemakkelijk uw eigen grafiek maken en aanpassen in Microsoft Word.
Delen 40 grafiek maken in exel
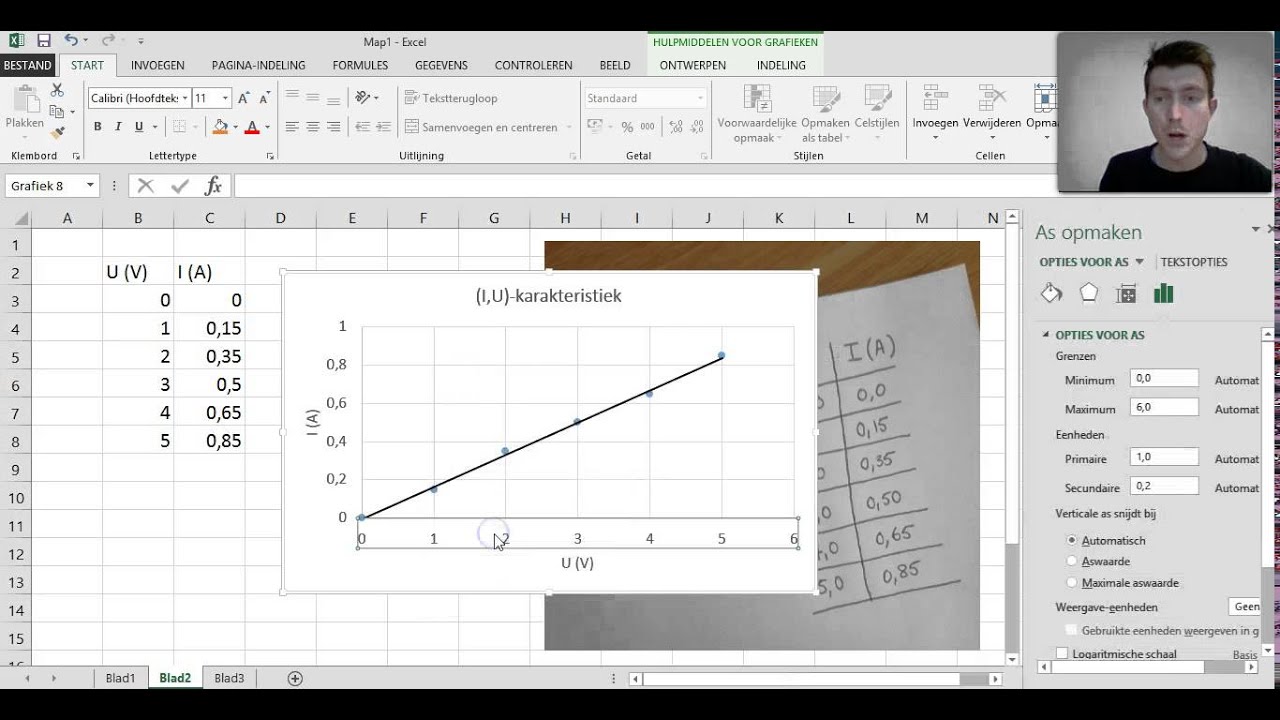


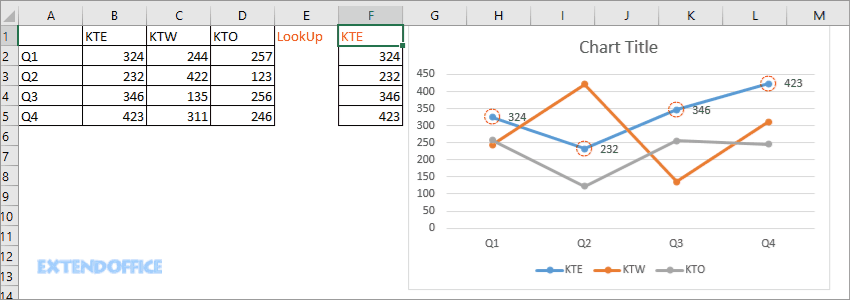

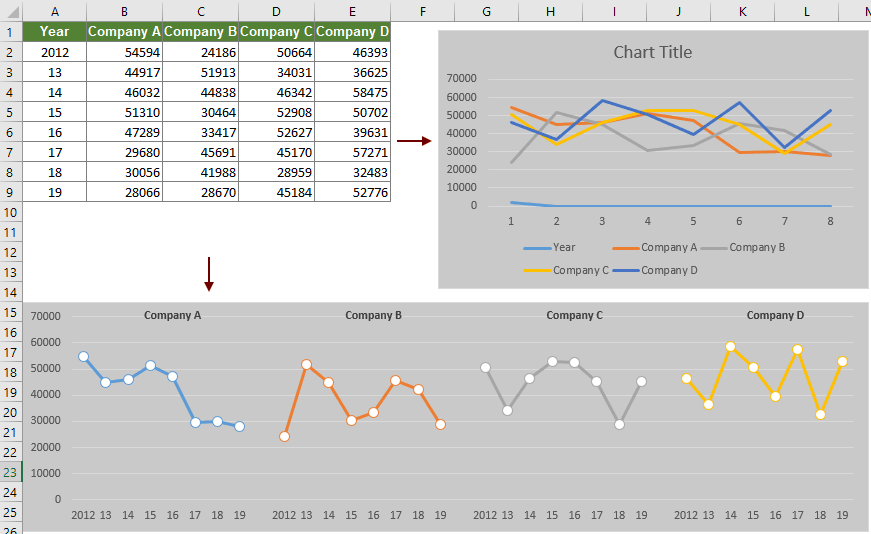
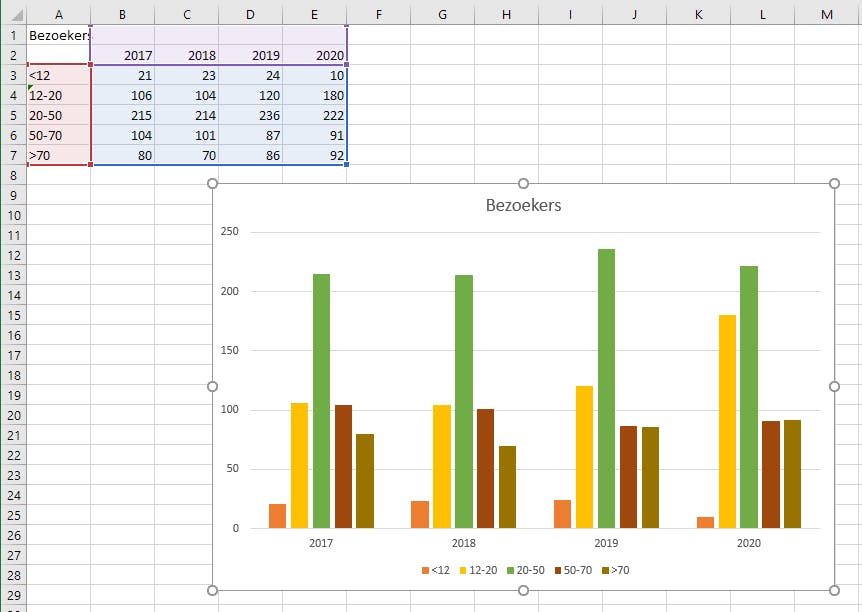 c1.chewathai27.com
c1.chewathai27.com
Learn more about the topic grafiek maken in exel.
- Stapsgewijze instructies voor het maken van een grafiek
- Video: Een grafiek maken – Microsoft Support
- Een kolom- of staafgrafiek maken in Excel – CTC Talent
- Uw gegevens weergeven in een kolomdiagram – Microsoft Support
- Een gegevensreeks aan de grafiek toevoegen – Microsoft Support
- Een grafiek toevoegen aan een document in Word – Microsoft Support
See more: c1.chewathai27.com/category/herstelrubriek