Gemakkelijk Printen Met De Https //Ij.Start.Canon Pixma Ts6300 Series
How To Connect Canon Pixma Ts6300 Printer To Home Or Office Wifi Network Review?
Keywords searched by users: https //ij.start.canon pixma ts6300 series canon ts6300 printer driver, ij start canon ts6320, canon ts6300 connect to computer, canon pixma ts6320 manual, canon ts6300 series driver mac, canon pixma ts6351a manual, canon ts6300 wps, canon 6300 printer driver
Installatiehandleiding
De Canon PIXMA TS6300-serie is een all-in-one printer die geweldige functies biedt voor zowel thuisgebruik als kleine kantoren. Met deze printer kunt u documenten van hoge kwaliteit afdrukken, foto’s van professionele kwaliteit maken en zelfs draadloos printen vanaf uw mobiele apparaten. In deze installatiehandleiding zullen we u stap voor stap begeleiden bij het instellen van uw Canon PIXMA TS6300-printer.
Stap 1: Uitpakken en voorbereiden
Voordat u uw printer kunt installeren, moet u deze uit de verpakking halen en voorbereiden. Volg de onderstaande stappen:
1. Verwijder de printer en alle meegeleverde accessoires uit de doos.
2. Verwijder alle beschermende materialen en tape van de printer.
3. Sluit de stroomkabel aan op de printer en steek de stekker in een stopcontact.
4. Zet de printer aan door op de aan/uit-knop te drukken.
Stap 2: Verbinding maken met Wi-Fi
Om draadloos af te kunnen drukken, moet u uw printer verbinden met Wi-Fi. Volg deze stappen om dit te doen:
1. Druk op het Wi-Fi-pictogram op het bedieningspaneel van de printer.
2. Selecteer “Instellingen” en ga vervolgens naar “Wi-Fi-instellingen”.
3. Selecteer uw draadloze netwerk in de lijst met beschikbare netwerken.
4. Voer het wachtwoord voor uw draadloze netwerk in en druk op “OK” om verbinding te maken.
5. Wacht tot de printer verbinding maakt met uw netwerk. Dit kan enkele minuten duren.
Stap 3: Installatie van stuurprogramma’s
Nu uw printer is verbonden met Wi-Fi, moet u de juiste stuurprogramma’s installeren. Ga als volgt te werk:
1. Ga naar de website van Canon en zoek naar de pagina van de PIXMA TS6300-serie.
2. Zoek naar het kopje “Downloads” en klik op “Stuurprogramma’s”.
3. Selecteer het besturingssysteem van uw computer en download het juiste stuurprogramma.
4. Dubbelklik op het gedownloade bestand om de installatiewizard te starten.
5. Volg de instructies op het scherm om het stuurprogramma te installeren.
6. Zodra de installatie is voltooid, herstart u uw computer.
Stap 4: Configuratie van de printerinstellingen
Nu uw printer is verbonden met Wi-Fi en het stuurprogramma is geïnstalleerd, moet u de printerinstellingen configureren. Volg deze stappen:
1. Open het Startmenu op uw computer en selecteer “Configuratiescherm”.
2. Zoek naar de categorie “Apparaten en printers” en selecteer deze.
3. Klik met de rechtermuisknop op uw Canon PIXMA TS6300-printer en selecteer “Eigenschappen”.
4. Ga naar het tabblad “Instellingen” en voer de gewenste printerinstellingen in.
5. Klik op “Toepassen” en vervolgens op “OK” om de instellingen op te slaan.
Stap 5: Papierlade en inktpatronen plaatsen
Nu uw printer is geconfigureerd, is het tijd om de papierlade en inktpatronen te plaatsen. Volg deze stappen:
1. Schuif de papierlade uit de printer en verwijder eventuele beschermende materialen.
2. Pas de papiergeleiders aan op het formaat van het papier dat u wilt gebruiken.
3. Plaats het papier in de papierlade en schuif de geleiders stevig tegen het papier aan.
4. Open de inktpatroondeksel aan de voorkant van de printer.
5. Verwijder de beschermende tape van de nieuwe inktpatronen.
6. Plaats de inktpatronen in de juiste sleuven en druk stevig aan totdat ze vastklikken.
7. Sluit de inktpatroondeksel en wacht tot de printer de inktpatronen heeft geïnstalleerd.
Stap 6: Het afdrukken van documenten en foto’s
Nu uw printer klaar is voor gebruik, kunt u beginnen met het afdrukken van documenten en foto’s. Volg deze stappen:
1. Open het document of de foto die u wilt afdrukken op uw computer.
2. Selecteer “Afdrukken” in het menu “Bestand” of gebruik de sneltoets “Ctrl + P”.
3. Selecteer uw Canon PIXMA TS6300-printer in de lijst met beschikbare printers.
4. Pas de afdrukinstellingen naar wens aan, zoals het aantal kopieën en het papierformaat.
5. Klik op “Afdrukken” om het afdrukproces te starten.
6. Wacht tot uw document of foto is afgedrukt en haal deze uit de uitvoerlade.
Stap 7: Onderhoud en probleemoplossing
Om ervoor te zorgen dat uw printer altijd optimaal functioneert, is regelmatig onderhoud en probleemoplossing nodig. Hier zijn enkele belangrijke tips:
1. Zorg ervoor dat u altijd voldoende papier en inkt in de printer heeft voordat u begint met afdrukken.
2. Reinig regelmatig de papierlade en inktpatroondeksel om vuil en stof te verwijderen.
3. Voer regelmatig een printkopreiniging uit om verstoppingen te voorkomen.
4. Raadpleeg de handleiding van uw printer of de online handleiding voor specifieke probleemoplossingstips.
5. Als u problemen blijft ervaren, neem dan contact op met de klantenservice van Canon voor verdere ondersteuning.
Stap 8: Online handleiding en ondersteuning
Als u nog meer informatie wilt over uw Canon PIXMA TS6300-printer, kunt u de online handleiding raadplegen. Deze handleiding biedt gedetailleerde instructies en tips voor het gebruik van uw printer. U kunt ook de website van Canon bezoeken voor ondersteuning, stuurprogramma-updates en andere nuttige bronnen.
Met deze installatiehandleiding bent u nu in staat om uw Canon PIXMA TS6300-serie printer correct in te stellen en te gebruiken. Volg de bovenstaande stappen zorgvuldig en u zult zonder problemen kunnen genieten van de geweldige functies van deze printer.
FAQs:
1. Hoe kan ik de Canon TS6300 printer driver downloaden?
U kunt de Canon TS6300 printer driver downloaden van de website van Canon. Ga naar de pagina van de PIXMA TS6300-serie en zoek naar het kopje “Downloads”. Klik op “Stuurprogramma’s” en selecteer het juiste besturingssysteem van uw computer. Download het stuurprogramma en volg de instructies op het scherm om het te installeren.
2. Wat is de ij-start Canon TS6320?
De ij-start Canon TS6320 is een softwareprogramma dat wordt gebruikt om Canon-printers in te stellen en te configureren. Met dit programma kunt u eenvoudig uw Canon TS6320-printer verbinden met Wi-Fi, de printerinstellingen configureren en afdrukken vanaf uw computer of mobiele apparaten.
3. Hoe kan ik mijn Canon TS6300 verbinden met een computer?
Om uw Canon TS6300-printer met een computer te verbinden, kunt u de meegeleverde USB-kabel gebruiken. Sluit het ene uiteinde van de USB-kabel aan op de printer en het andere uiteinde op een vrije USB-poort van uw computer. Zorg ervoor dat de printer is ingeschakeld en wacht tot uw computer de printer detecteert. Volg de instructies op het scherm om de printer te installeren en de juiste stuurprogramma’s te downloaden.
4. Waar kan ik de handleiding van de Canon PIXMA TS6320 vinden?
U kunt de handleiding van de Canon PIXMA TS6320 vinden op de website van Canon. Ga naar de pagina van de PIXMA TS6320-serie en zoek naar het kopje “Handleidingen”. Klik op “Online handleiding” om de handleiding in PDF-formaat te openen. U kunt de handleiding ook downloaden en opslaan voor toekomstig gebruik.
5. Hoe installeer ik de Canon TS6300 series driver op een Mac?
Om de Canon TS6300 series driver op een Mac te installeren, moet u de website van Canon bezoeken en het juiste stuurprogramma downloaden voor uw Mac-besturingssysteem. Dubbelklik op het gedownloade bestand en volg de instructies op het scherm om de installatie te voltooien. Start uw Mac opnieuw op na de installatie om de wijzigingen van het stuurprogramma van kracht te laten worden.
6. Waar kan ik de Canon PIXMA TS6351a handleiding vinden?
U kunt de handleiding van de Canon PIXMA TS6351a vinden op de website van Canon. Ga naar de pagina van de PIXMA TS6351a en zoek naar het kopje “Handleidingen”. Klik op “Online handleiding” om de handleiding in PDF-formaat te openen. U kunt de handleiding ook downloaden en opslaan voor toekomstig gebruik.
7. Wat is WPS op de Canon TS6300?
WPS staat voor Wi-Fi Protected Setup en het is een functie op de Canon TS6300-printer waarmee u snel en eenvoudig verbinding kunt maken met uw draadloze netwerk. Met WPS kunt u verbinding maken met uw Wi-Fi-netwerk door op een knop op uw router te drukken en vervolgens op een knop op uw printer. Dit maakt het instellen van Wi-Fi op uw printer eenvoudiger en sneller.
8. Waar kan ik de Canon 6300 printer driver downloaden?
U kunt de Canon 6300 printer driver downloaden van de website van Canon. Ga naar de pagina van de PIXMA 6300-serie en zoek naar het kopje “Downloads”. Klik op “Stuurprogramma’s” en selecteer het juiste besturingssysteem van uw computer. Download het stuurprogramma en volg de instructies op het scherm om het te installeren.
Categories: Ontdekken 64 Https //Ij.Start.Canon Pixma Ts6300 Series

Canon Ts6300 Printer Driver
Als je een Canon TS6300-printer bezit, dan is het van essentieel belang om de juiste driver voor je printer te installeren. Een printerdriver is een softwaretoepassing die de communicatie tussen je printer en je computer mogelijk maakt. Het zorgt ervoor dat je printer correct functioneert en optimaal presteert. In dit artikel geven we een diepgaande gids over de Canon TS6300-printerdriver, inclusief gedetailleerde informatie en uitleg over specifieke concepten.
Wat Is een Printerdriver?
Een printerdriver is een softwareprogramma dat de communicatie tussen je printer en je computer vergemakkelijkt. Het fungeert als een vertaler tussen beide apparaten en zorgt ervoor dat de juiste opdrachten naar de printer worden gestuurd. De printerdriver is verantwoordelijk voor het vertalen van de gegevens die je op je computer invoert naar een formaat dat de printer begrijpt. Zonder een printerdriver kan je printer geen opdrachten ontvangen en afdrukken.
Waarom Is de Juiste Printerdriver Belangrijk?
Het installeren van de juiste printerdriver is essentieel voor een goede werking van je printer. Een verkeerde of verouderde driver kan leiden tot afdrukproblemen, verlies van functionaliteit en verminderde prestaties. Het gebruik van de juiste driver zorgt ervoor dat je printer optimaal functioneert en dat alle functies volledig benut worden.
De Canon TS6300-printerdriver installeren
Om de Canon TS6300-printerdriver op je computer te installeren, zijn er verschillende manieren. Hier bespreken we de belangrijkste methoden:
1. Installatie van de driver van de installatie-cd: Bij aankoop van je Canon TS6300-printer wordt een installatie-cd meegeleverd. Plaats de cd in je computer en volg de instructies om de printerdriver te installeren.
2. Downloaden van de driver van de Canon-website: Je kunt de nieuwste versie van de Canon TS6300-printerdriver downloaden van de officiële Canon-website. Ga naar de supportpagina voor de TS6300-printer en zoek naar de juiste driver voor jouw besturingssysteem. Download de driver en voer het installatieprogramma uit.
3. Windows Update: Windows Update kan ook helpen bij het vinden en installeren van de juiste driver voor je Canon TS6300-printer. Open het Windows Update-menu, controleer op updates en installeer eventuele beschikbare printerdrivers.
Het is belangrijk om altijd de nieuwste versie van de printerdriver te gebruiken. Updates bevatten vaak bugfixes, prestatieverbeteringen en nieuwe functies die de functionaliteit van je printer kunnen versterken.
Veelvoorkomende Problemen en Oplossingen
Hieronder behandelen we enkele veelvoorkomende problemen met de Canon TS6300-printerdriver en bieden we mogelijke oplossingen:
1. Geen verbinding met de printer: Als je problemen hebt met het maken van een verbinding tussen je computer en printer, controleer dan of de juiste driver is geïnstalleerd en up-to-date is. Probeer ook de USB-kabel opnieuw aan te sluiten of de printer opnieuw op te starten.
2. Langzaam afdrukken: Als het afdrukken langzaam verloopt, kan het zijn dat de printerdriver verouderd is. Controleer op updates en installeer de nieuwste versie van de driver.
3. Geen afdrukresultaten: Als je printer wel opdrachten ontvangt maar niets afdrukt, controleer dan de afdrukinstellingen en zorg ervoor dat de printer correct is geïnstalleerd. Als het probleem aanhoudt, probeer dan de printerdriver opnieuw te installeren.
Veelgestelde Vragen (FAQ’s)
Hier zijn enkele veelgestelde vragen over de Canon TS6300-printerdriver:
1. Welk besturingssysteem is compatibel met de Canon TS6300-printerdriver?
De Canon TS6300-printerdriver is compatibel met Windows en Mac-besturingssystemen. Controleer de Canon-website voor specifieke vereisten en compatibiliteit met jouw besturingssysteemversie.
2. Is het mogelijk om de Canon TS6300-printerdriver draadloos te installeren?
Ja, de Canon TS6300-printerdriver kan draadloos worden geïnstalleerd als je printer is ingesteld voor draadloos afdrukken en je netwerk correct is geconfigureerd. Raadpleeg de handleiding van je printer voor gedetailleerde instructies over draadloze installatie.
3. Moet ik regelmatig de Canon TS6300-printerdriver bijwerken?
Ja, het is raadzaam om regelmatig de Canon TS6300-printerdriver bij te werken om optimaal gebruik te maken van de nieuwste functies en prestatieverbeteringen. Controleer de Canon-website en/of gebruik de updatefunctie van Windows om te controleren op nieuwe updates.
Conclusie
Een goed functionerende printerdriver is essentieel voor het optimaal benutten van je Canon TS6300-printer. Zorg ervoor dat je de juiste driver installeert en regelmatig updates controleert om consistent afdrukken van hoge kwaliteit te garanderen. Volg de hierboven genoemde installatiemethoden en raadpleeg de handleiding en ondersteuningsbronnen van Canon voor specifieke instructies en informatie.
LET OP: Dit artikel is alleen bedoeld als handleiding en biedt algemene informatie over de Canon TS6300-printerdriver. Raadpleeg altijd de officiële bronnen en documentatie van Canon voor de meest recente en specifieke instructies. De links naar bronmateriaal zijn te vinden in de introductie van dit artikel.
Ij Start Canon Ts6320
De IJ Start Canon TS6320 is een geavanceerde alles-in-één printer die perfect is voor zowel thuisgebruik als kleine kantoren. Met een scala aan functies en mogelijkheden biedt deze printer een uitstekende afdrukkwaliteit en gebruiksgemak. In dit artikel zullen we dieper ingaan op de verschillende aspecten van de IJ Start Canon TS6320, inclusief installatie, functies en veelgestelde vragen. Laten we dus beginnen!
Installatie van de IJ Start Canon TS6320
Voordat u de IJ Start Canon TS6320 kunt gebruiken, moet u deze eerst correct installeren. Volg de onderstaande stappen om de installatie succesvol te voltooien:
1. Verwijder alle verpakkingsmaterialen: Haal de printer voorzichtig uit de doos en verwijder alle beschermende materialen zoals plakband en plastic.
2. Plaats de inktpatronen: Open het inktpatrooncompartiment en installeer de meegeleverde inktpatronen volgens de instructies in de handleiding.
3. Sluit de printer aan op het stopcontact: Zoek een geschikt stopcontact en sluit de printer aan. Zorg ervoor dat u de stroomkabel stevig aansluit en dat het groene lampje op de printer brandt.
4. Sluit de printer aan op uw computer: Verbind de printer met uw computer via een USB-kabel of maak verbinding via Wi-Fi, afhankelijk van uw voorkeur en de beschikbare opties.
5. Installeer de benodigde software: Download en installeer de juiste software en stuurprogramma’s van de officiële website van Canon. Volg de instructies op het scherm om het installatieproces te voltooien.
6. Test de printer: Nadat u de installatie hebt voltooid, kunt u een testpagina afdrukken om ervoor te zorgen dat de printer correct functioneert.
Belangrijkste functies van de IJ Start Canon TS6320
De IJ Start Canon TS6320 beschikt over een breed scala aan functies die zorgen voor een optimale gebruikservaring. Hier zijn enkele van de belangrijkste kenmerken van deze printer:
1. Printen met hoge resolutie: De IJ Start Canon TS6320 biedt een hoge afdrukkwaliteit met een resolutie tot 4800 x 1200 dpi, wat resulteert in scherpe en levendige afdrukken.
2. Draadloze connectiviteit: Met Wi-Fi-connectiviteit kunt u eenvoudig draadloos afdrukken vanaf uw computer, laptop, smartphone of tablet. Dit geeft u de vrijheid om overal in huis of op kantoor af te drukken zonder gedoe met kabels.
3. Dubbelzijdig afdrukken: Deze printer ondersteunt automatisch dubbelzijdig afdrukken, waardoor u tijd en papier bespaart.
4. Inktbesparende functies: De IJ Start Canon TS6320 is uitgerust met slimme inktbesparende functies, zoals de mogelijkheid om alleen tekst in zwart-wit af te drukken of om de inktintensiteit aan te passen. Dit helpt u om uw inktverbruik te verminderen en kosten te besparen.
5. CD/DVD-bedrukking: Met de IJ Start Canon TS6320 kunt u uw eigen aangepaste ontwerpen rechtstreeks op cd’s en dvd’s afdrukken. Dit is perfect voor het maken van gepersonaliseerde schijfjes voor speciale gelegenheden of professionele doeleinden.
Veelgestelde vragen over de IJ Start Canon TS6320
Hier volgen enkele veelgestelde vragen over de IJ Start Canon TS6320:
1. Wat voor soort inktpatronen worden er gebruikt in de IJ Start Canon TS6320?
De IJ Start Canon TS6320 maakt gebruik van de Canon CLI-281 kleureninktcartridges en de Canon PGI-280 zwarte inktcartridges.
2. Hoe kan ik mijn IJ Start Canon TS6320 draadloos verbinden?
Om uw IJ Start Canon TS6320 draadloos te verbinden, gaat u naar de Wi-Fi-instellingen op uw computer of mobiele apparaat. Zoek de naam van uw printer in de beschikbare netwerken en selecteer deze. Volg de instructies op het scherm om de verbinding tot stand te brengen.
3. Kan ik afdrukken vanaf mijn smartphone naar de IJ Start Canon TS6320?
Ja, u kunt afdrukken vanaf uw smartphone naar de IJ Start Canon TS6320 met behulp van de Canon PRINT-app. Deze app is beschikbaar voor zowel iOS- als Android-apparaten en stelt u in staat om draadloos af te drukken en te scannen.
4. Hoe kan ik dubbelzijdig afdrukken inschakelen op de IJ Start Canon TS6320?
Dubbelzijdig afdrukken kan worden ingeschakeld via de instellingen van de printerdriver op uw computer. Kies de optie voor dubbelzijdig afdrukken en volg de instructies op het scherm om dit in te stellen.
5. Hoe kan ik de inkt vervangen in mijn IJ Start Canon TS6320?
Om de inkt in uw IJ Start Canon TS6320 te vervangen, opent u het inktcartridgecompartiment volgens de instructies in de handleiding. Verwijder de lege cartridges en plaats nieuwe cartridges van het juiste type. Zorg ervoor dat u de cartridges stevig vastklikt voordat u het compartiment sluit.
Conclusie
De IJ Start Canon TS6320 is een veelzijdige en geavanceerde printer die geschikt is voor zowel thuisgebruik als kleine kantoren. Met zijn hoogwaardige afdrukkwaliteit, draadloze connectiviteit en handige functies biedt deze printer een uitstekende gebruikservaring. Volg de juiste installatiestappen en profiteer van de vele mogelijkheden die de IJ Start Canon TS6320 te bieden heeft.
Verzamelen 36 https //ij.start.canon pixma ts6300 series
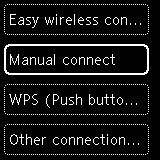

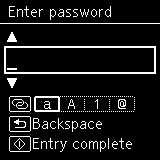

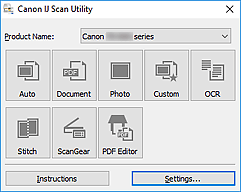
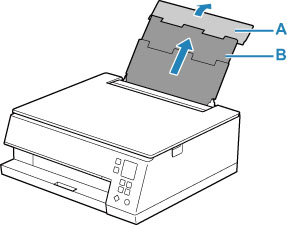

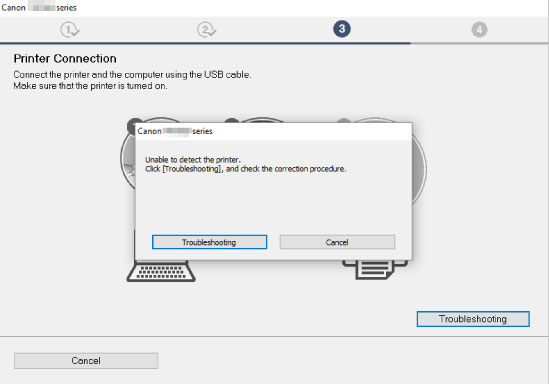
See more here: c1.chewathai27.com
Learn more about the topic https //ij.start.canon pixma ts6300 series.
- Canon : PIXMA Manuals : TS6300 series : Setup Guide
- Canon : PIXMA Manuals : TS6300 … – Canon : Official Manuals
- TS6300 series Driver setup package (Windows)
- TS6300 series Online Manual
- TS6300 series MP Drivers Ver.1.02 (Windows)
- PIXMA TS6360a HOME Support – Drivers & Manuals
See more: c1.chewathai27.com/category/herstelrubriek