Iphone Screenshot Maken: Eenvoudige Stappen Om Je Scherm Vast Te Leggen
Iphone Screenshots Maken En Bewerken, Zo Doe Je Dat (Iphone Screenshot Maken)
Keywords searched by users: iphone screenshot maken screenshot iphone se, screenshot iphone 13, screenshot maken iphone 11, screenshot maken iphone 12, scherm video maken iphone, screenshot iphone instellingen, screenshot iphone 10, screenshot iphone 14
Wat is een iPhone-screenshot?
Een iPhone-screenshot is een afbeelding van het scherm van je iPhone op een bepaald moment. Het is een handige functie waarmee je belangrijke informatie, leuke momenten of een foutmelding kunt vastleggen. Een screenshot kan worden gebruikt om problemen op te lossen, te delen met anderen of gewoon als een herinnering aan iets speciaals op je iPhone.
Hoe maak je een screenshot op een iPhone?
Het maken van een screenshot op een iPhone is een eenvoudig proces dat voor elk model hetzelfde is. Volg gewoon de onderstaande stappen:
1. Zoek het beeld dat je wilt vastleggen op je iPhone-scherm.
2. Druk tegelijkertijd op de zijknop (aan/uit-knop) en de startknop (home knop). Op nieuwere modellen zonder home knop, druk je op de zijknop en de volume omhoog-knop.
3. Laat de knoppen meteen los.
4. Je zult een flits en een sluitergeluid horen, wat aangeeft dat de screenshot succesvol is gemaakt.
Stappen om een screenshot op een iPhone te maken
Om een screenshot op je iPhone te maken, volg je deze stappen:
1. Ga naar het scherm dat je wilt vastleggen.
2. Druk tegelijkertijd op de zijknop (aan/uit-knop) en de startknop (home knop). Op nieuwere modellen zonder home knop, druk je op de zijknop en de volume omhoog-knop.
3. Laat de knoppen meteen los.
4. De screenshot wordt automatisch opgeslagen in de Foto’s-app op je iPhone.
Screenshot maken op verschillende iPhone-modellen
Het proces om een screenshot te maken op verschillende iPhone-modellen is vergelijkbaar, maar er zijn kleine verschillen vanwege de veranderingen in de knoppenindeling. Hier zijn de specifieke methoden voor een screenshot op verschillende iPhone-modellen:
1. iPhone SE (2020) en eerdere modellen: Druk tegelijkertijd op de zijknop (aan/uit-knop) en de home knop.
2. iPhone 11 en iPhone XR: Druk tegelijkertijd op de zijknop (aan/uit-knop) en de volume omhoog-knop.
3. iPhone 12 en iPhone 13: Druk tegelijkertijd op de zijknop (aan/uit-knop) en de volume omlaag-knop.
Het proces voor het maken van een screenshot kan enigszins variëren, afhankelijk van de versie van iOS die op je iPhone is geïnstalleerd.
Screenshot bewerken op een iPhone
Nadat je een screenshot hebt gemaakt op je iPhone, kun je deze indien nodig bewerken voordat je deze deelt of opslaat. Hier zijn de stappen om een screenshot te bewerken op een iPhone:
1. Open de Foto’s-app op je iPhone.
2. Zoek en open de screenshot die je wilt bewerken.
3. Tik op de bewerkingsknop (het symbool van drie horizontale lijnen met cirkels eromheen) onderaan het scherm.
4. Bewerk de screenshot door markeringen, tekst, bijsnijden of andere bewerkingsopties toe te voegen.
5. Tik op ‘Gereed’ om de bewerkingen op te slaan.
6. Je kunt nu de bewerkte screenshot delen, opslaan of verwijderen.
Tips en trucs voor het maken van schermafbeeldingen op een iPhone
Het maken van schermafbeeldingen op een iPhone kan handig zijn in verschillende situaties. Hier zijn enkele handige tips en trucs om het maximale uit het maken van schermafbeeldingen op je iPhone te halen:
1. Snel schermopname: Als je snel een schermafbeelding wilt maken zonder de gebruikelijke knoppencombinatie te gebruiken, ga dan naar de ‘Instellingen’ van je iPhone, tik op ‘Bedieningspaneel’ en voeg ‘Schermopname’ toe aan het bedieningspaneel. Nu kun je eenvoudig een schermopname maken door op het bedieningspaneel te tikken en de timer te starten.
2. Scrollende schermafbeeldingen: Als je een schermafbeelding wilt maken van een hele webpagina of een lang document, maak dan eerst een normale schermafbeelding en tik vervolgens op het miniatuur dat verschijnt rechtsonder op je scherm. Hiermee opent de schermafbeelding in de bewerkingsmodus en heb je de optie ‘Volledige pagina’ bovenaan het scherm. Tik hierop om een scrollende schermafbeelding te maken.
3. Snel delen: Nadat je een screenshot hebt gemaakt op je iPhone, verschijnt er een miniatuur linksonder op het scherm. Tik erop om de screenshot onmiddellijk te delen via berichten, e-mail, sociale media of andere apps zonder de Foto’s-app te openen.
4. Schermafbeeldingen organiseren: Je kunt je schermafbeeldingen organiseren in albums in de Foto’s-app. Maak eenvoudigweg een nieuw album aan en verplaats je schermafbeeldingen naar het gewenste album. Dit helpt je om je schermafbeeldingen gemakkelijk te vinden en georganiseerd te houden.
5. Schermafbeeldingen wissen: Als je oude of ongewenste schermafbeeldingen wilt verwijderen, ga dan naar de Foto’s-app, open het album ‘Screenshots’ en tik op ‘Selecteer’ in de rechterbovenhoek. Selecteer de schermafbeeldingen die je wilt verwijderen en tik vervolgens op het prullenbakpictogram om ze definitief te verwijderen.
Nu je bekend bent met het maken van schermafbeeldingen op een iPhone en enkele handige tips en trucs hebt geleerd, kun je gemakkelijk belangrijke momenten vastleggen, problemen oplossen of gewoon leuke herinneringen creëren op je iPhone.
——-
FAQs:
1. Wat is het snelkoppelingsmenu voor schermopname op een iPhone?
Het snelkoppelingsmenu voor schermopname op een iPhone is een handige functie waarmee je snel een schermopname kunt maken zonder de gebruikelijke knoppencombinatie te gebruiken. Je kunt het snelkoppelingsmenu aanpassen door naar ‘Instellingen’ te gaan, op ‘Bedieningspaneel’ te tikken en ‘Schermopname’ toe te voegen. Hiermee wordt Schermopname toegevoegd aan het bedieningspaneel, zodat je eenvoudig een schermopname kunt maken door op het bedieningspaneel te tikken en de timer te starten.
2. Kan ik bewerkingen aanbrengen in mijn schermafbeelding op een iPhone?
Ja, nadat je een schermafbeelding hebt gemaakt op een iPhone, kun je deze bewerken voordat je deze deelt of opslaat. Open de Foto’s-app, zoek de schermafbeelding en tik op de bewerkingsknop. Hiermee kun je markeringen, tekst en andere bewerkingsopties toevoegen. Tik op ‘Gereed’ om de bewerkingen op te slaan.
3. Waar worden mijn schermafbeeldingen opgeslagen op een iPhone?
Je schermafbeeldingen worden automatisch opgeslagen in de Foto’s-app op je iPhone. Open de Foto’s-app en zoek het album ‘Screenshots’ om al je schermafbeeldingen te vinden.
4. Kan ik een schermafbeelding maken van een hele webpagina op een iPhone?
Ja, je kunt een schermafbeelding maken van een hele webpagina op een iPhone. Volg de stappen om een normale schermafbeelding te maken en tik vervolgens op het miniatuur dat verschijnt rechtsonder op je scherm. Hiermee opent de schermafbeelding in de bewerkingsmodus en heb je de optie ‘Volledige pagina’ bovenaan het scherm. Tik hierop om een scrollende schermafbeelding te maken van de hele webpagina.
Categories: Verzamelen 74 Iphone Screenshot Maken

Screenshot Iphone Se
Als trotse eigenaar van een iPhone SE wil je wellicht weten hoe je eenvoudig een schermafbeelding kunt maken. Gelukkig is het maken van schermafbeeldingen op de iPhone SE een eenvoudig proces dat slechts enkele handelingen vereist. In dit artikel zullen we stap voor stap uitleggen hoe je een schermafbeelding kunt maken op de iPhone SE en bieden we je nuttige tips en trucs om het meeste uit deze functie te halen. Dus laten we meteen beginnen!
## Hoe maak je een schermafbeelding op de iPhone SE
Om een schermafbeelding te maken op de iPhone SE moet je de volgende stappen volgen:
1. Zoek het scherm dat je wilt vastleggen. Zorg ervoor dat alles wat je wilt vastleggen op het scherm wordt weergegeven.
2. Houd de zijknop aan de rechterkant van de iPhone SE ingedrukt.
3. Druk tegelijkertijd op de thuisknop onder aan het scherm. Dit is de ronde knop met de Touch ID-vingerafdruksensor.
4. Het scherm zal kort flitsen en je zult een klikgeluid horen. Dit betekent dat de schermafbeelding is gemaakt.
5. Open de Foto’s-app op je iPhone en ga naar het tabblad “Foto’s” onderaan het scherm.
6. Je zult de zojuist gemaakte schermafbeelding bovenaan de lijst zien. Tik erop om de afbeelding te openen en te bekijken.
En dat is alles! Nu weet je hoe je gemakkelijk en snel een schermafbeelding kunt maken op je iPhone SE.
## Tips en trucs voor het maken van schermafbeeldingen op de iPhone SE
– Als je de zijknop en de thuisknop tegelijkertijd indrukt, kan het zijn dat je per ongeluk de knoppen te lang ingedrukt houdt en Siri activeert. Zorg ervoor dat je de knoppen kort indrukt en direct loslaat.
– Je kunt ook schermafbeeldingen maken terwijl je een video bekijkt op je iPhone SE. De schermafbeelding zal alleen het stilstaande beeld van de video vastleggen.
– Als je een screenshot wilt maken van een langere webpagina, zoals een artikel of een e-mail, kun je op de thuisknop en de aan/uit-knop drukken om het scherm vast te leggen. Hiermee wordt het hele scherm vastgelegd, inclusief content buiten het zichtbare schermgebied.
– Om schermafbeeldingen te delen, tik je eenvoudigweg op de deelknop in de Foto’s-app en selecteer je de gewenste deeloptie, zoals AirDrop, Berichten, E-mail of sociale media.
Nu kun je jouw iPhone SE optimaal gebruiken en gemakkelijk schermafbeeldingen maken van belangrijke momenten, grappige berichten, inspirerende citaten en meer!
## Veelgestelde vragen (FAQ’s) over het maken van schermafbeeldingen op de iPhone SE
### 1. Kan ik ook een schermafbeelding maken zonder de thuisknop?
Ja, als je een iPhone SE met iOS 11 of hoger hebt, kun je een schermafbeelding maken zonder de thuisknop. In plaats daarvan moet je de zijknop aan de rechterkant van het apparaat en de volumeknop aan de linkerkant tegelijkertijd indrukken om een schermafbeelding te maken.
### 2. Waar kan ik mijn schermafbeeldingen vinden nadat ik ze heb gemaakt?
Je kunt je schermafbeeldingen vinden in de Foto’s-app op je iPhone SE. Open de app en ga naar het tabblad “Foto’s” onderaan het scherm. De meest recente schermafbeelding wordt bovenaan de lijst weergegeven.
### 3. Kan ik de schermafbeeldingen bewerken voordat ik ze deel?
Ja, je kunt je schermafbeeldingen bewerken voordat je ze deelt. Tik gewoon op de schermafbeelding in de Foto’s-app en tik vervolgens op de bewerkingsknop (het pictogram van een pen). Hiermee kun je de afbeelding bijsnijden, tekenen, tekst toevoegen en meer.
### 4. Kan ik schermafbeeldingen maken van mijn vergrendelscherm?
Nee, het is niet mogelijk om schermafbeeldingen te maken van het vergrendelscherm op de iPhone SE. Om een schermafbeelding te maken, moet je eerst je apparaat ontgrendelen en naar het scherm gaan dat je wilt vastleggen.
### 5. Kan ik mijn schermafbeeldingen verwijderen?
Ja, je kunt je schermafbeeldingen verwijderen door naar de Foto’s-app te gaan, op het tabblad “Foto’s” te tikken en de gewenste schermafbeelding te selecteren. Tik vervolgens op de prullenbakknop om de afbeelding te verwijderen.
Hopelijk heeft dit artikel je geholpen om te leren hoe je eenvoudig en snel schermafbeeldingen kunt maken op je iPhone SE. Veel plezier met het vastleggen van mooie momenten en het delen van belangrijke informatie met anderen!
Screenshot Iphone 13
Het maken van een screenshot op je iPhone 13 kan handig zijn om belangrijke informatie vast te leggen, een probleem te documenteren, of simpelweg om iets interessants te delen met anderen. Met de nieuwste iPhone 13 heb je verschillende mogelijkheden om schermafbeeldingen te maken en te bewaren. In dit artikel zullen we je een gedetailleerde handleiding geven over het maken van een screenshot op de iPhone 13, en ook enkele handige tips en trucs delen. Dus laten we meteen aan de slag gaan!
## Inhoudsopgave:
1. Wat is een screenshot?
2. Hoe maak je een screenshot op de iPhone 13?
2.1 Methode 1: Gebruik de fysieke knoppen
2.2 Methode 2: Gebruik de functie “Terugtikken”
2.3 Methode 3: Gebruik bedieningspaneel
3. Hoe vind je je screenshots op de iPhone 13?
4. Andere handige tips bij het maken van screenshots op iPhone 13
5. Veelgestelde vragen
5.1 Wat gebeurt er als ik per ongeluk een screenshot maak?
5.2 Kan ik tekst toevoegen aan mijn screenshots?
5.3 Kan ik een screenshot maken van een video?
5.4 Kan ik een screenshot maken van een webpagina?
5.5 Hoe kan ik screenshots delen met anderen?
## 1. Wat is een screenshot?
Een screenshot is een afbeelding van wat er op het scherm van je iPhone wordt weergegeven op een bepaald moment. Door een screenshot te maken, kun je een statische afbeelding vastleggen van een webpagina, app, game of iets anders dat je op je iPhone ziet. Screenshot-functies zijn een standaardfunctie op bijna alle moderne smartphones, waaronder de iPhone 13.
## 2. Hoe maak je een screenshot op de iPhone 13?
Op de iPhone 13 zijn er verschillende eenvoudige manieren om een screenshot te maken. We zullen drie methoden bespreken die je kunt gebruiken, afhankelijk van je persoonlijke voorkeur of situatie.
### 2.1 Methode 1: Gebruik de fysieke knoppen
De meest traditionele en gebruikelijke methode om een screenshot te maken op de iPhone 13 is door gebruik te maken van de fysieke knoppen op het apparaat.
1. Ga naar het scherm dat je wilt vastleggen.
2. Druk tegelijkertijd op de zijknop (aan/uit-knop) en de volumeknop omhoog.
3. Laat de knoppen onmiddellijk los.
4. Je hoort een sluitergeluid en ziet een voorbeeld van het screenshot in de linkeronderhoek van het scherm.
5. Het screenshot wordt automatisch opgeslagen in de app Foto’s.
### 2.2 Methode 2: Gebruik de functie “Terugtikken”
Met de introductie van iOS 14 heeft Apple een nieuwe functie genaamd “Terugtikken” geïntroduceerd, waarmee je kunt instellen dat je een screenshot maakt door twee keer op de achterkant van je iPhone te tikken.
1. Ga naar “Instellingen” op je iPhone.
2. Scroll naar beneden en tik op “Toegankelijkheid”.
3. Tik op “Aanraken”.
4. Scroll naar beneden en tik op “Terugtikken”.
5. Tik op “Dubbel tikken”.
6. Kies “Screenshot maken”.
7. Sluit de instellingen en ga naar het scherm dat je wilt vastleggen.
8. Tik twee keer snel achter elkaar op de achterkant van je iPhone.
9. Je hoort een sluitergeluid en ziet een voorbeeld van het screenshot in de linkeronderhoek van het scherm.
10. Het screenshot wordt automatisch opgeslagen in de app Foto’s.
### 2.3 Methode 3: Gebruik bedieningspaneel
Een andere methode om een screenshot te maken op de iPhone 13 is door gebruik te maken van het bedieningspaneel.
1. Ga naar het scherm dat je wilt vastleggen.
2. Veeg vanaf de rechterbovenhoek (iPhone X en nieuwer) of vanaf de onderkant (iPhone 8 en ouder) van het scherm naar boven om het bedieningspaneel te openen.
3. Tik op het pictogram van de camera om een screenshot te maken.
4. Je hoort een sluitergeluid en ziet een voorbeeld van het screenshot in de linkeronderhoek van het scherm.
5. Het screenshot wordt automatisch opgeslagen in de app Foto’s.
## 3. Hoe vind je je screenshots op de iPhone 13?
Alle gemaakte screenshots worden automatisch opgeslagen in de app Foto’s op je iPhone 13. Om je screenshots te vinden en te bekijken, volg je deze stappen:
1. Ga naar het startscherm van je iPhone.
2. Zoek en tik op het pictogram “Foto’s” om de app te openen.
3. Tik onderaan op “Albums”.
4. Scroll naar beneden en tik op “Schermfoto’s”.
5. Hier vind je al je gemaakte screenshots.
6. Tik op een screenshot om het te bekijken of te bewerken.
## 4. Andere handige tips bij het maken van screenshots op iPhone 13
– Als je meerdere screenshots wilt maken, kun je snel achter elkaar op de fysieke knoppen drukken zonder te wachten tot het vorige screenshot is opgeslagen.
– Als je de functie “Terugtikken” gebruikt, kun je ook de gevoeligheid van het tikken aanpassen in de instellingen voor terugtikken.
– Je kunt ook screenshots maken van de vergrendelings- en startschermen van je iPhone 13.
## 5. Veelgestelde vragen
### 5.1 Wat gebeurt er als ik per ongeluk een screenshot maak?
Geen zorgen, het maken van een screenshot heeft geen negatieve gevolgen voor je iPhone. Het is een standaardfunctie die bedoeld is om je te helpen belangrijke informatie vast te leggen. Als je per ongeluk een screenshot maakt, kun je deze gewoon verwijderen uit je fotoalbum.
### 5.2 Kan ik tekst toevoegen aan mijn screenshots?
Ja, je kunt tekst toevoegen aan je screenshots met behulp van de ingebouwde bewerkingsfuncties in de app Foto’s op je iPhone 13. Open gewoon het screenshot in de app Foto’s, tik op “Bewerken” en selecteer de tekstoptie om tekst toe te voegen.
### 5.3 Kan ik een screenshot maken van een video?
Ja, je kunt een screenshot maken van een video die wordt afgespeeld op je iPhone 13. Pauzeer de video op het gewenste moment en volg de eerder genoemde methoden om een screenshot te maken.
### 5.4 Kan ik een screenshot maken van een webpagina?
Ja, je kunt een screenshot maken van een webpagina die je opent in de Safari-browser op je iPhone 13. Open de webpagina, volg de eerder genoemde methoden om een screenshot te maken en het wordt automatisch opgeslagen in je fotoalbum.
### 5.5 Hoe kan ik screenshots delen met anderen?
Je kunt je screenshots gemakkelijk delen met anderen via berichten, e-mail, sociale media of andere apps op je iPhone 13. Open gewoon de app waarin je het screenshot wilt delen, selecteer het screenshot uit je fotoalbum en volg de instructies om het te delen.
Met deze gedetailleerde handleiding moet je nu in staat zijn om moeiteloos screenshots te maken op je iPhone 13. Of je nu een technisch probleem wilt documenteren, belangrijke informatie wilt vastleggen of gewoon iets interessants wilt delen, het maken van een screenshot is een handige functie die je kunt gebruiken. Dus zorg ervoor dat je deze methoden uitprobeert en ontdek welke het beste werkt voor jou. Veel plezier met het maken en delen van je screenshots!
Screenshot Maken Iphone 11
Het maken van een screenshot of schermafbeelding op je iPhone 11 kan erg handig zijn in verschillende situaties. Of je nu een belangrijk bericht wilt bewaren, een interessant artikel wilt delen of een probleem met je apparaat wilt laten zien aan de klantenservice, het vastleggen van het scherm van je iPhone 11 is eenvoudig en snel. In dit artikel zullen we je een gedetailleerde handleiding geven over hoe je een screenshot kunt maken op de iPhone 11. We zullen ook ingaan op enkele specifieke concepten en functies die je kunnen helpen bij het maken en bewerken van screenshots. Laten we beginnen!
Inhoudsopgave:
1. Hoe maak je een screenshot op de iPhone 11?
2. Screenshot maken met de knoppen van de iPhone 11
3. Screenshot maken met behulp van de AssistiveTouch-functie
4. Screenshot bewerken op de iPhone 11
5. Veelgestelde vragen over het maken van een screenshot op de iPhone 11
Hoe maak je een screenshot op de iPhone 11?
Er zijn verschillende manieren om een screenshot te maken op de iPhone 11. Hieronder zullen we twee veelgebruikte methoden stap voor stap uitleggen.
1. Screenshot maken met de knoppen van de iPhone 11:
– Ga naar het scherm dat je wilt vastleggen.
– Druk tegelijkertijd op de zijknop (de knop aan de rechterkant) en de volumeknop (de knop aan de linkerkant).
– Laat de knoppen weer los.
– Je zult een voorbeeld van de screenshot zien in de linkeronderhoek van het scherm.
– Tik op de voorbeeldafbeelding om de screenshot te bewerken of tik en sleep de miniaturen naar links om ze te negeren.
– Tik op ‘Gereed’ om de screenshot te bewaren. Je kunt deze nu vinden in de Foto’s app onder ‘Alle foto’s’ en ‘Screenshots’.
2. Screenshot maken met behulp van de AssistiveTouch-functie:
– Ga naar ‘Instellingen’ op je iPhone 11.
– Navigeer naar ‘Toegankelijkheid’ en tik op ‘Aanraken’.
– Tik op ‘AssistiveTouch’ en schakel de functie in.
– Er verschijnt een klein wit bolletje op je scherm. Tik erop om de AssistiveTouch-menu’s te openen.
– Tik op ‘Apparaten’ en vervolgens op ‘Meer’.
– Tik op ‘Screenshot’.
– Je zult een voorbeeld van de screenshot zien in de linkeronderhoek van het scherm.
– Tik op de voorbeeldafbeelding om de screenshot te bewerken of tik en sleep de miniaturen naar links om ze te negeren.
– Tik op ‘Gereed’ om de screenshot te bewaren. Je kunt deze nu vinden in de Foto’s app onder ‘Alle foto’s’ en ‘Screenshots’.
Screenshot bewerken op de iPhone 11:
Zodra je een screenshot hebt gemaakt op je iPhone 11, kun je deze naar wens bewerken. Hier zijn enkele basisbewerkingen die je kunt uitvoeren:
1. Bijsnijden: Tik op ‘Bewerken’ in de rechterbovenhoek van het scherm en tik vervolgens op het bijsnijdicoon. Sleep de randen van het screenshot naar binnen om het gewenste gebied te selecteren en tik op ‘Gereed’.
2. Tekst toevoegen: Tik op ‘Bewerken’ en tik vervolgens op het plusteken onderaan het scherm. Kies de optie ‘Tekst’ en typ je gewenste tekst. Je kunt de grootte, kleur en stijl van de tekst aanpassen.
3. Markeringen toevoegen: Tik op ‘Bewerken’ en tik vervolgens op het penseelicoon. Kies de gewenste kleur en dikte van de markering en teken op het screenshot. Je kunt lijnen, pijlen en vormen toevoegen.
4. Delen of opslaan: Tik op ‘Gereed’ als je klaar bent met bewerken. Je kunt ervoor kiezen om het screenshot te delen via berichten, e-mail of sociale media, of om het op te slaan in je Foto’s app of Bestanden app.
Veelgestelde vragen over het maken van een screenshot op de iPhone 11:
1. Wat is het verschil tussen de zijknop en de volumeknop bij het maken van een screenshot op de iPhone 11?
– De zijknop (aan/uit-knop) en de volumeknop (omhoog/omlaag) moeten tegelijkertijd worden ingedrukt om een screenshot te maken. Door deze twee knoppen samen in te drukken, wordt een signaal naar het systeem gestuurd om het huidige scherm vast te leggen.
2. Kan ik screenshots maken van video’s op mijn iPhone 11?
– Ja, je kunt screenshots maken van video’s op je iPhone 11. Houd er echter rekening mee dat de kwaliteit van de screenshot kan variëren, afhankelijk van de framesnelheid van de video. Soms kunnen screenshots van video’s er wazig of vervormd uitzien.
3. Kan ik screenshots maken van mijn lockscreen of homescreen op de iPhone 11?
– Ja, je kunt screenshots maken van zowel het lockscreen als het homescreen op de iPhone 11. Volg gewoon de gebruikelijke procedure om een screenshot te maken met behulp van de knoppen of AssistiveTouch-functie.
4. Kan ik screenshots maken zonder dat er een voorbeeld wordt weergegeven?
– Nee, op de iPhone 11 wordt standaard altijd een voorbeeld van de screenshot weergegeven in de linkeronderhoek van het scherm. Dit voorbeeld verdwijnt automatisch na een paar seconden, maar je kunt er ook op tikken om direct naar de bewerkingsweergave te gaan.
5. Kan ik screenshots maken van het vergrendelscherm op de iPhone 11?
– Ja, je kunt screenshots maken van het vergrendelscherm op de iPhone 11. Houd er echter rekening mee dat je mogelijk bepaalde gevoelige informatie, zoals meldingen of persoonlijke gegevens, vastlegt als je screenshots maakt van het vergrendelscherm. Wees voorzichtig bij het delen van dergelijke screenshots.
Het maken van screenshots op de iPhone 11 is een handige functie waarmee je belangrijke momenten kunt vastleggen, informatie kunt delen en problemen kunt oplossen. Met de verschillende methoden en bewerkingsmogelijkheden die beschikbaar zijn, kun je je screenshots personaliseren en aanpassen aan je behoeften. Hopelijk heeft deze handleiding je geholpen bij het begrijpen van de verschillende aspecten van het maken van een screenshot op de iPhone 11. Veel succes en veel plezier met het vastleggen van je scherm!
Aggregeren 20 iphone screenshot maken




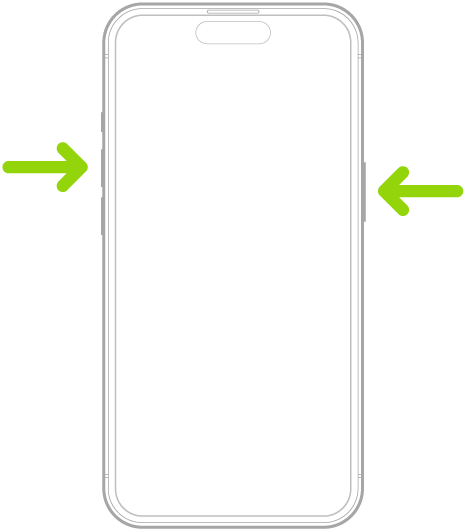

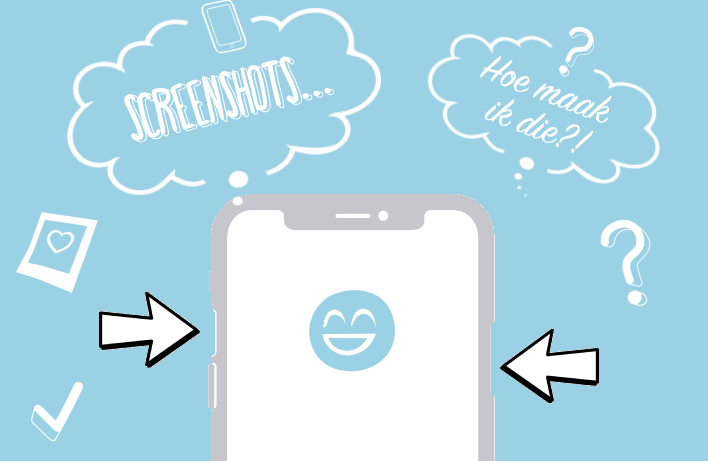

See more here: c1.chewathai27.com
Learn more about the topic iphone screenshot maken.
- Een schermafbeelding maken op de iPhone
- Maak een schermafbeelding op je iPhone
- Screenshot maken op iPhone en iPad: zo werkt het
- Een iPhone-screenshot maken en bewerken: zo doe je dat
- 3 Ways to Take a Screenshot With an iPhone
- Schermafbeelding maken op iPhone/iPad
See more: c1.chewathai27.com/category/herstelrubriek