Hoe Zet Je Je Mac High Sierra Terug Naar De Fabrieksinstellingen?
Macos Sierra: Erase And Reinstall Macos
Keywords searched by users: mac high sierra terug naar fabrieksinstellingen oude macbook terug naar fabrieksinstellingen, mac wissen en opnieuw installeren, macbook air terug naar fabrieksinstellingen, schijfhulpprogramma mac wissen, macos catalina fabrieksinstellingen, macbook air resetten voor verkoop, macbook resetten bij opstarten, wisassistent wordt niet ondersteund op deze mac
Wat zijn fabrieksinstellingen?
Fabrieksinstellingen verwijzen naar de oorspronkelijke software- en configuratie-instellingen van een apparaat zoals een Mac-computer. Wanneer je je Mac terugzet naar de fabrieksinstellingen, wordt deze hersteld naar de staat waarin hij was toen hij voor het eerst uit de fabriek kwam. Dit betekent dat alle persoonlijke gegevens, bestanden, software-updates en wijzigingen die je hebt aangebracht, worden verwijderd. Het is alsof je een nieuwe Mac uit de doos haalt.
Waarom zou je je Mac terugzetten naar de fabrieksinstellingen?
Er zijn verschillende redenen waarom je ervoor kunt kiezen om je Mac terug te zetten naar de fabrieksinstellingen:
1. Verkoop of weggeven: Als je van plan bent om je Mac te verkopen, weg te geven of in te ruilen, is het belangrijk om alle persoonlijke gegevens en bestanden te verwijderen. Het terugzetten naar de fabrieksinstellingen zorgt ervoor dat al je persoonlijke informatie veilig is en niet toegankelijk is voor de nieuwe eigenaar.
2. Problemen oplossen: Soms kan je Mac traag worden, vastlopen of andere problemen vertonen. Door terug te gaan naar de fabrieksinstellingen, kunnen softwareproblemen worden opgelost en kan je Mac weer optimaal presteren.
3. Schone lei: Het terugzetten naar de fabrieksinstellingen kan een frisse start betekenen. Je kunt opnieuw beginnen met een schone lei en alleen de apps en bestanden installeren die je echt nodig hebt.
Belangrijke overwegingen voordat je je Mac terugzet naar de fabrieksinstellingen
Voordat je je Mac terugzet naar de fabrieksinstellingen, zijn er enkele belangrijke overwegingen:
1. Back-up van gegevens: Zorg ervoor dat je een back-up maakt van al je belangrijke bestanden, documenten en gegevens voordat je je Mac reset. Dit voorkomt dat je gegevens verliest tijdens het resetproces.
2. Accountinformatie: Houd rekening met de accountinformatie die je mogelijk verliest, zoals gebruikersnamen, wachtwoorden en browserinstellingen. Zorg ervoor dat je deze informatie hebt genoteerd of een manier hebt om deze later te herstellen.
3. Licenties en software: Als je bepaalde software hebt geïnstalleerd met een licentie, zorg er dan voor dat je de installatiebestanden en licentiesleutels hebt om de software opnieuw te kunnen installeren na het resetten.
Back-up van gegevens maken
Voordat je je Mac terugzet naar de fabrieksinstellingen, is het essentieel om een back-up te maken van al je belangrijke bestanden en gegevens. Er zijn verschillende manieren om een back-up te maken:
1. Time Machine: Gebruik de ingebouwde Time Machine-functie op je Mac om een volledige back-up van je bestanden te maken op een externe harde schijf of een andere opslagoptie.
2. Externe harde schijf: Kopieer handmatig al je belangrijke bestanden naar een externe harde schijf.
3. Cloudopslag: Upload je bestanden naar een cloudopslagdienst zoals iCloud, Google Drive of Dropbox.
Zorg ervoor dat je ervoor kiest om een back-up te maken van alle bestanden, inclusief documenten, foto’s, video’s, muziek en eventuele andere persoonlijke gegevens.
Hoe je je Mac kunt wissen en terugzetten naar de fabrieksinstellingen
Er zijn verschillende manieren om je Mac te wissen en terug te zetten naar de fabrieksinstellingen, afhankelijk van welke versie van macOS je gebruikt. Hier zijn de stappen voor macOS High Sierra:
Stappen om je Mac te wissen via macOS Recovery
1. Maak een back-up van al je belangrijke bestanden en gegevens.
2. Zorg ervoor dat je Mac is verbonden met het internet.
3. Start je Mac opnieuw op en houd de toetsen Command + R ingedrukt terwijl je opstart. Dit opent de macOS Recovery-modus.
4. Kies ‘Schijfhulpprogramma’ in het macOS-hulpprogramma en klik op ‘Doorgaan’.
5. Selecteer je Mac-schijf in Schijfhulpprogramma en klik op ‘Wissen’.
6. Geef een naam op voor je schijf en selecteer het gewenste formaat. Voor macOS High Sierra wordt de structuur ‘APFS’ aanbevolen.
7. Klik op ‘Wissen’ en bevestig je keuze. Let op: dit zal alle gegevens op de schijf permanent verwijderen.
8. Nadat het wissen is voltooid, sluit je Schijfhulpprogramma af.
9. Kies nu ‘macOS opnieuw installeren’ in het macOS-hulpprogramma en volg de instructies op het scherm om macOS High Sierra opnieuw te installeren.
Alternatieve methode: je Mac wissen met behulp van de Herstelmodus
Als je Mac niet is bijgewerkt naar macOS High Sierra, kun je de Herstelmodus gebruiken om je Mac te wissen en terug te zetten naar de fabrieksinstellingen:
1. Maak een back-up van al je belangrijke bestanden en gegevens.
2. Start je Mac opnieuw op en houd de toetsen Command + R ingedrukt terwijl je opstart. Dit opent de Herstelmodus.
3. Kies ‘Schijfhulpprogramma’ in het macOS-hulpprogramma en klik op ‘Doorgaan’.
4. Selecteer je Mac-schijf in Schijfhulpprogramma en klik op ‘Wis’. Selecteer het gewenste formaat en geef een naam op voor je schijf.
5. Klik op ‘Wissen’ en bevestig je keuze.
6. Zodra het wissen is voltooid, sluit je Schijfhulpprogramma af.
7. Keer terug naar de macOS Utilities en kies ‘Opnieuw installeren macOS’. Volg de instructies op het scherm om macOS opnieuw te installeren.
Veelvoorkomende problemen en oplossingen tijdens het terugzetten naar de fabrieksinstellingen
Tijdens het proces van het terugzetten naar de fabrieksinstellingen van je Mac kunnen zich enkele problemen voordoen. Hier zijn enkele veelvoorkomende problemen en oplossingen:
1. ‘Wisassistent wordt niet ondersteund op deze Mac’: Deze foutmelding treedt op als je probeert de Wisassistent te gebruiken op een Mac die niet wordt ondersteund. In plaats daarvan kun je de methoden via macOS Recovery of Herstelmodus volgen, zoals hierboven beschreven.
2. Problemen met het wissen van de schijf: Het kan voorkomen dat het wissen van de schijf niet lukt of vastloopt. Probeer in dat geval de volgende oplossingen: start je Mac opnieuw op, controleer de internetverbinding, probeer een andere methode zoals de Herstelmodus en zorg ervoor dat je de juiste schijf hebt geselecteerd om te wissen.
3. Installatieproblemen: Als de installatie van macOS niet slaagt of vastloopt, controleer dan je internetverbinding, controleer of je voldoende vrije schijfruimte hebt en probeer de installatie opnieuw na een herstart van je Mac.
Het is raadzaam om extra ondersteuning te zoeken bij Apple of een erkende serviceprovider als je problemen ondervindt bij het terugzetten naar de fabrieksinstellingen van je Mac.
Omgaan met gegevensbeveiliging en privacy tijdens het terugzetten naar de fabrieksinstellingen
Het terugzetten naar de fabrieksinstellingen van je Mac is een belangrijke stap om je gegevens en privacy te beschermen. Hier zijn enkele tips om ervoor te zorgen dat je gegevens veilig zijn:
1. Maak altijd een back-up van al je belangrijke bestanden en gegevens voordat je je Mac terugzet naar de fabrieksinstellingen.
2. Zorg ervoor dat je je Mac volledig wist en dat alle persoonlijke gegevens en bestanden zijn verwijderd.
3. Overweeg het gebruik van versleutelingstechnologieën om je gegevens te beschermen, zoals FileVault voor het versleutelen van je schijf.
4. Zorg ervoor dat je accountinformatie en wachtwoorden veilig worden bewaard.
5. Als je je Mac verkoopt of weggeeft, verwijder dan ook je iCloud-account en elke andere gekoppelde account van je Mac.
Het is altijd belangrijk om voorzorgsmaatregelen te nemen en je gegevens te beschermen, zelfs bij het terugzetten naar de fabrieksinstellingen.
Belangrijke informatie na het terugzetten naar de fabrieksinstellingen van je Mac
Nadat je je Mac hebt teruggezet naar de fabrieksinstellingen, zijn er enkele belangrijke stappen om ervoor te zorgen dat je weer aan de slag kunt:
1. Herstel je geback-upte bestanden en gegevens. Dit kan worden gedaan via Time Machine, iCloud of je externe harde schijf.
2. Installeer de apps en software die je nodig hebt. Zorg ervoor dat je alle benodigde licentiesleutels en installatiebestanden hebt.
3. Pas de systeemvoorkeuren en instellingen aan zoals je dat wilt.
4. Zorg ervoor dat je je Mac up-to-date houdt met de laatste versie van macOS en beveiligingsupdates.
Door deze stappen te volgen, kun je je Mac weer optimaal gebruiken na het terugzetten naar de fabrieksinstellingen.
Met deze gids heb je een gedetailleerde handleiding om je Mac terug te zetten naar de fabrieksinstellingen. Of je nu je Mac wilt resetten voor verkoop, om problemen op te lossen of gewoon een frisse start wilt maken, volg de stappen zorgvuldig en zorg ervoor dat je een back-up maakt van al je belangrijke bestanden. Op deze manier kun je je Mac veilig herstellen naar de oorspronkelijke staat en genieten van een vernieuwde ervaring.
FAQs:
Q: Hoe zet ik een oude MacBook terug naar de fabrieksinstellingen?
A: Om een oude MacBook terug te zetten naar de fabrieksinstellingen, volg je de stappen die hierboven zijn beschreven voor het wissen en opnieuw installeren van macOS via macOS Recovery of de Herstelmodus.
Q: Hoe kan ik mijn Mac wissen en opnieuw installeren?
A: Je kunt je Mac wissen en opnieuw installeren door de stappen in dit artikel te volgen. Zorg ervoor dat je een back-up maakt van al je belangrijke bestanden voordat je begint.
Q: Hoe reset ik een MacBook Air naar de fabrieksinstellingen?
A: Het proces om een MacBook Air terug te zetten naar de fabrieksinstellingen is hetzelfde als voor andere Mac-modellen. Volg de stappen in dit artikel om je MacBook Air te wissen en opnieuw te installeren.
Q: Hoe kan ik mijn Mac wissen met behulp van Schijfhulpprogramma?
A: Je kunt je Mac wissen met behulp van Schijfhulpprogramma door naar macOS Recovery of de Herstelmodus te gaan en Schijfhulpprogramma te selecteren. Volg vervolgens de stappen om je schijf te wissen.
Q: Hoe zet ik macOS Catalina terug naar de fabrieksinstellingen?
A: Het proces om macOS Catalina terug te zetten naar de fabrieksinstellingen is hetzelfde als voor andere versies van macOS. Volg de stappen in dit
Categories: Delen 86 Mac High Sierra Terug Naar Fabrieksinstellingen

Kies Apple-menu > ‘Herstart’ en houd onmiddellijk Command + R ingedrukt. Selecteer ‘Schijfhulpprogramma’ in het venster van de Herstel-app en klik op ‘Ga door’. Selecteer in Schijfhulpprogramma het volume dat je wilt wissen in de navigatiekolom en klik op ‘Wis’ in de knoppenbalk.Herstart je Mac en druk de cmd⌘ + R in tijdens het opstartproces tot het Apple logo verschijnt, laat daarna los. Klik op de optie ‘Schijfhulpprogramma’ en open je harde schijf. Open het tabblad ‘Wissen‘ en wis de complete schijf.Als u problemen ervaart met uw Mac is het wellicht aan te raden om uw macOS (OS X) opnieuw te installeren, omdat u dan een schoon operating systeem krijgt. U kunt een clean install uitvoeren die zowel de schijf leegmaakt en de software opnieuw installeert.
- Kies in het Apple-menu in de hoek van het scherm de optie ‘Systeeminstellingen’.
- Klik op ‘Algemeen’ in de navigatiekolom.
- Klik rechts op ‘Zet over of stel opnieuw in’.
- Klik op ‘Wis alle inhoud en instellingen’. Zie je deze knop niet?
- Maak een reservekopie van je bestanden of zet ze over. …
- Log uit bij iTunes. …
- Log uit bij iCloud. …
- Log uit bij iMessage. …
- Ontkoppel je Bluetooth-apparaten (optioneel) …
- Wis de Mac. …
- Installeer macOS opnieuw. …
- Stel het NVRAM opnieuw in.
Hoe Maak Ik Mijn Mac Klaar Voor Verkoop?
Hoe Kan Ik Mijn Mac Opnieuw Installeren?
Kan Imac Niet Wissen?
Waarom Macos Opnieuw Installeren?
Gevonden 20 mac high sierra terug naar fabrieksinstellingen
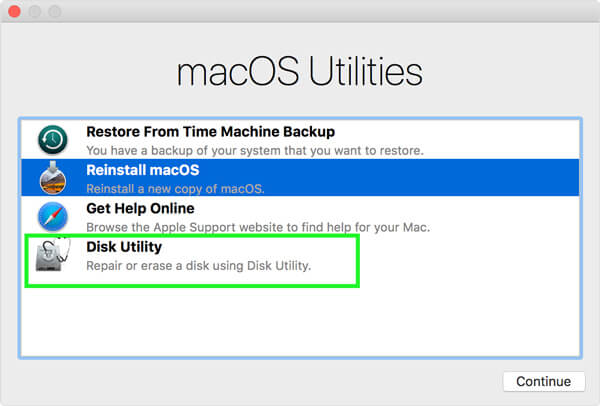

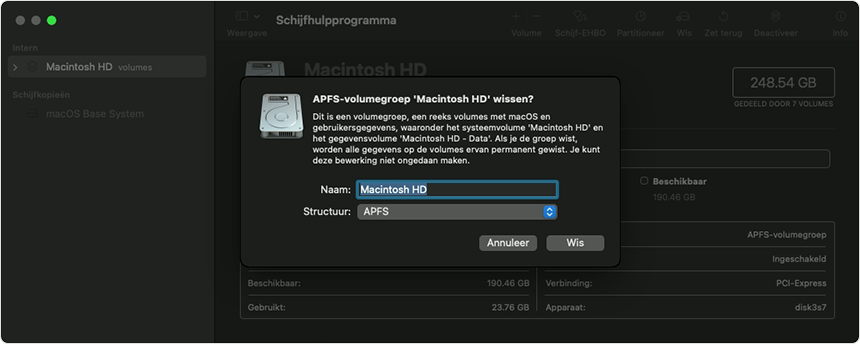




See more here: c1.chewathai27.com
Learn more about the topic mac high sierra terug naar fabrieksinstellingen.
- Je Mac wissen en de fabrieksinstellingen herstellen
- Wat je moet doen voordat je je Mac verkoopt, weggeeft, inruilt …
- macOS wissen en opnieuw installeren – Apple Support (NL)
- Handige stappen om uw Mac verkoop klaar te maken
- MacOS opnieuw installeren – Mac Support – helpt u graag
- Je Mac wissen en de fabrieksinstellingen herstellen
See more: c1.chewathai27.com/category/herstelrubriek