Maken Van Een Digitale Handtekening: De Ultieme Gids
Hoe Teken Je Een Pdf Met Een Digitale Handtekening?
Keywords searched by users: maken van een digitale handtekening digitale handtekening maken word, digitale handtekening maken pdf gratis, digitale handtekening maken iphone, handtekening digitaal maken, digitale handtekening maken telefoon, digitale handtekening maken met muis, handtekening in word telefoon, handtekening generator
Wat is een digitale handtekening?
Een digitale handtekening is een elektronische vorm van een handtekening die wordt gebruikt om de authenticiteit en integriteit van digitale documenten te waarborgen. Het wordt gebruikt als een digitale bevestiging van de identiteit van de afzender en geeft aan dat het document niet is gewijzigd sinds het is ondertekend. In eenvoudige bewoordingen is een digitale handtekening een manier om te bewijzen dat een digitaal document afkomstig is van de genoemde afzender en dat het niet is gemanipuleerd.
Een digitale handtekening wordt gecreëerd met behulp van een proces dat bekend staat als asymmetrische cryptografie. Dit proces omvat het gebruik van een combinatie van een openbare sleutel en een privésleutel. De openbare sleutel is vrij beschikbaar en kan worden gebruikt om de handtekening te verifiëren, terwijl de privésleutel geheim wordt gehouden en alleen bekend is bij de afzender.
Wanneer een persoon een document digitaal wil ondertekenen, wordt de privésleutel gebruikt om een unieke code te genereren die vervolgens aan het document wordt gekoppeld. Dit resulteert in een digitale handtekening. De ontvanger kan vervolgens de authenticiteit van de handtekening verifiëren door de bijbehorende openbare sleutel te gebruiken. Als de handtekening geldig is en de openbare sleutel overeenkomt met de privésleutel, wordt het document als authentiek en ongewijzigd beschouwd.
Hoe maak je een digitale handtekening voor PDF-bestanden?
Om een digitale handtekening voor PDF-bestanden te maken, zijn er verschillende methoden beschikbaar, afhankelijk van de software die je gebruikt. Een populaire tool voor het maken van digitale handtekeningen voor PDF-bestanden is Adobe Acrobat. Hier is een stapsgewijze handleiding voor het maken van een digitale handtekening met behulp van Adobe Acrobat:
1. Open het PDF-bestand dat je wilt ondertekenen in Adobe Acrobat.
2. Klik op “Werkbalk bewerken” in de rechterbovenhoek van het scherm en selecteer “Meer gereedschappen”.
3. Klik op “Handtekeningen” en selecteer “Handtekening toevoegen”.
4. Er wordt een nieuw venster geopend waarin je kunt kiezen hoe je je handtekening wilt maken. Je kunt kiezen uit opties zoals typen, tekenen of een afbeelding van je handtekening uploaden.
5. Volg de instructies op het scherm om je handtekening te maken en te personaliseren.
6. Nadat je je handtekening hebt gemaakt, plaats je deze op de gewenste locatie in het PDF-bestand. Je kunt de grootte aanpassen en de handtekening slepen en neerzetten op de juiste positie.
7. Klik op “Toepassen” om je digitale handtekening op te slaan.
Het digitale handtekeningproces kan variëren afhankelijk van de software die je gebruikt, maar over het algemeen volgen ze een vergelijkbaar proces waarbij je je handtekening maakt en deze toevoegt aan het PDF-bestand.
Hoe maak je een digitale handtekening voor Microsoft 365-bestanden?
Voor het maken van een digitale handtekening voor bestanden in Microsoft 365 zijn er verschillende opties beschikbaar, afhankelijk van de specifieke software die je gebruikt, zoals Microsoft Word of Microsoft Outlook. Hier is een basisstappenplan voor het maken van een digitale handtekening voor Microsoft 365-bestanden met Microsoft Word:
1. Open Microsoft Word en ga naar het tabblad “Invoegen”.
2. Klik op “Handtekeninglijnen” in de groep “Tekst” en selecteer “Handtekeninglijnen”.
3. Er wordt een nieuw venster geopend waarin je kunt kiezen hoe je je digitale handtekening wilt maken. Je kunt ervoor kiezen om je handtekening te typen, te tekenen met een touchpad of een gescande afbeelding van je handtekening te uploaden.
4. Maak je handtekening volgens de geselecteerde methode en sla deze op.
5. Je kunt nu je digitale handtekening toevoegen aan een Microsoft 365-bestand door te gaan naar het tabblad “Invoegen”, op “Afbeelding” te klikken en de opgeslagen handtekening te selecteren.
Voor het maken van digitale handtekeningen in Microsoft Outlook kun je de volgende stappen volgen:
1. Open Microsoft Outlook en ga naar het tabblad “Bestand”.
2. Klik op “Opties” en selecteer “E-mail”.
3. Ga naar het gedeelte “Handtekeningen” en klik op “Handtekeningen”.
4. Selecteer “Nieuw” om een nieuwe handtekening te maken en geef deze een naam.
5. Klik op “OK” en er wordt een nieuw venster geopend waarin je je handtekening kunt maken. Je kunt tekst, afbeeldingen, hyperlinks en andere elementen toevoegen aan je handtekening.
6. Klik op “Opslaan” om je handtekening op te slaan.
Nu kun je je digitale handtekening toevoegen aan je e-mails in Microsoft Outlook.
De voordelen en toepassingen van een digitale handtekening
Een digitale handtekening biedt verschillende voordelen en heeft vele toepassingen in de digitale wereld. Hier zijn enkele belangrijke voordelen van het gebruik van een digitale handtekening:
1. Juridische geldigheid: Een digitale handtekening heeft dezelfde juridische geldigheid als een handgeschreven handtekening. Het wordt erkend als een geldige vorm van bevestiging van identiteit en akkoord.
2. Tijdsbesparing: Het gebruik van een digitale handtekening vermindert de tijd en moeite die nodig is voor het afdrukken, ondertekenen en scannen van papieren documenten. Hierdoor kun je documenten snel en efficiënt ondertekenen en verzenden.
3. Kostenbesparing: Door het verminderen van het papierwerk en de administratieve handelingen die gepaard gaan met handgeschreven handtekeningen, kunnen bedrijven kosten besparen op papier, inkt en opslagruimte.
4. Beveiliging: Digitale handtekeningen maken gebruik van versleutelingstechnieken om de integriteit van documenten te waarborgen. Ze kunnen ook worden gekoppeld aan beveiligingscertificaten om te zorgen voor een extra beveiligingslaag.
5. Milieuvriendelijk: Het gebruik van digitale handtekeningen draagt bij aan het verminderen van papierafval en heeft een positieve impact op het milieu.
Digitale handtekeningen kunnen worden gebruikt in verschillende contexten, zoals zakelijke documenten, contracten, facturen, offertes en e-mailcommunicatie. Ze bieden een veilige en efficiënte manier om documenten te ondertekenen en te verifiëren.
Hoe maak je een digitale handtekening op je smartphone?
Het maken van een digitale handtekening op je smartphone is mogelijk met behulp van specifieke apps of software die beschikbaar zijn voor zowel iOS- als Android-apparaten. Hier zijn de algemene stappen om een digitale handtekening op je smartphone te maken:
1. Zoek naar een betrouwbare app voor het maken van digitale handtekeningen in de app store van je smartphone. Enkele populaire apps zijn Adobe Sign, DocuSign en SignNow.
2. Download en installeer de gekozen app op je smartphone.
3. Open de app en maak een nieuw account aan of log in met je bestaande accountgegevens.
4. Volg de instructies in de app om je handtekening te maken. Dit kan variëren afhankelijk van de specifieke app die je gebruikt, maar meestal kun je je handtekening typen, tekenen met je vinger of een afbeelding van je handtekening uploaden.
5. Nadat je je handtekening hebt gemaakt, sla je deze op in de app.
6. Nu kun je je digitale handtekening toevoegen aan documenten door het document te openen in de app en de optie te selecteren om een handtekening toe te voegen. Volg de instructies in de app om je handtekening te plaatsen en op te slaan.
Het proces kan variëren afhankelijk van de app of software die je gebruikt, maar over het algemeen is het vrij eenvoudig om een digitale handtekening op je smartphone te maken en te gebruiken.
Hoe maak je een digitale handtekening voor e-mail?
Het creëren en toevoegen van een digitale handtekening aan e-mails kan verschillen afhankelijk van het gebruikte e-mailplatform. Hier zijn de stappen om een digitale handtekening toe te voegen aan e-mails in Outlook.com of de webversie van Outlook:
1. Open Outlook.com of ga naar de webversie van Outlook en log in op je account.
2. Klik op het pictogram met de tandwielen in de rechterbovenhoek en selecteer “Opties”.
3. Ga naar het gedeelte “E-mail” en klik op “E-mailhandtekening”.
4. Klik op “Nieuw” om een nieuwe handtekening aan te maken en geef deze een naam.
5. In het tekstvak kun je de inhoud van je handtekening bewerken. Je kunt tekst toevoegen, opmaken, een afbeelding toevoegen en hyperlinks invoegen.
6. Klik op “Opslaan” om je handtekening op te slaan.
Nu wordt je digitale handtekening automatisch toegevoegd aan alle nieuwe e-mails die je maakt in Outlook.com of de webversie van Outlook.
FAQs:
Q: Hoe ziet een digitale handtekening eruit?
A: Een digitale handtekening kan er verschillend uitzien, afhankelijk van de methode die wordt gebruikt om de handtekening te maken. Het kan bestaan uit een getypte naam, een afbeelding van je handtekening of een handgeschreven handtekening met een stylus of touchpad.
Q: Is een digitale handtekening juridisch bindend?
A: Ja, een digitale handtekening is juridisch bindend en heeft dezelfde juridische geldigheid als een handgeschreven handtekening. Het wordt erkend als een geldige vorm van bevestiging en identificatie.
Q: Kan ik mijn digitale handtekening op meerdere apparaten gebruiken?
A: Ja, in de meeste gevallen kun je je digitale handtekening op meerdere apparaten gebruiken, zolang je toegang hebt tot de software of app waarmee je de handtekening hebt gemaakt. Je kunt je handtekening vaak synchroniseren tussen apparaten of exporteren en importeren naar andere appar
Categories: Top 58 Maken Van Een Digitale Handtekening

- Open het pdf-bestand dat je wil ondertekenen.
- Klik in de werkbalk bovenin op het vulpen-teken. …
- Klik nog eens op Invullen en ondertekenen.
- Verplaats je muis naar waar je de handtekening wil zetten. …
- Klik op Handtekening en teken je nieuwe handtekening met je muis of trackpad.
- Klik op het tabblad Bestand.
- Klik op Info.
- Klik op Document beveiligen, Werkmap beveiligen of Presentatie beveiligen.
- Selecteer Een digitale handtekening toevoegen.
- Lees het bericht van Word, Excel of PowerPoint en klik op OK.
- Open het PDF-document of -formulier in Acrobat of Reader en klik op Fill & Sign in het rechterdeelvenster.
- Klik op het pictogram Ondertekenen op de Fill & Sign-werkbalk en kies vervolgens of u uw handtekening of alleen uw initialen wilt toevoegen.
Hoe Maak Je Een Digitale Handtekening In Word?
1. Klik op het tabblad Bestand.
2. Klik op Info.
3. Klik op Document beveiligen, Werkmap beveiligen of Presentatie beveiligen, afhankelijk van het soort bestand waar je een handtekening aan wilt toevoegen.
4. Selecteer de optie om een digitale handtekening toe te voegen.
5. Lees het bericht van Word, Excel of PowerPoint en klik op OK om de handtekening toe te passen.
Hoe Maak Je Een Digitale Handtekening In Pdf?
Om een digitale handtekening toe te voegen aan een PDF-document, volg je de onderstaande stappen:
1. Open het PDF-document of -formulier in Adobe Acrobat of Reader.
2. Ga naar het rechterdeelvenster en klik op “Vullen en ondertekenen”.
3. Op de “Vullen en ondertekenen”-werkbalk, klik je op het pictogram “Ondertekenen”.
4. Kies of je je volledige handtekening of alleen je initialen wilt toevoegen.
5. Voer je handtekening in met behulp van een van de beschikbare opties, zoals typen, schrijven of een afbeelding uploaden.
6. Pas indien nodig de grootte en positie van de handtekening aan op het PDF-document.
7. Klik op “Toepassen” om je handtekening definitief toe te voegen aan de PDF.
8. Sla het gewijzigde PDF-document op.
Door deze stappen te volgen, kun je gemakkelijk een digitale handtekening toevoegen aan een PDF-document en het veilig en rechtsgeldig ondertekenen.
Hoe Maak Je Eigen Handtekening?
Om je eigen handtekening te ontwerpen, zijn er verschillende stappen die je kunt volgen. Allereerst kun je beginnen door je voornaam en achternaam meerdere keren op te schrijven. Vervolgens is het een goed idee om aan volwassenen in je omgeving te vragen of je hun handtekening mag zien. Dit kan je helpen inspiratie op te doen voor het ontwerpen van je eigen handtekening. Stap 3 is om je eigen handtekening te ontwerpen zoals jij hem mooi vindt. Dit kun je helemaal naar je eigen smaak aanpassen. Om je handtekening te perfectioneren, is het raadzaam om te oefenen met verschillende soorten pennen en potloden. Door te experimenteren met verschillende schrijfgerei kun je de gewenste uitstraling van je handtekening bereiken.
Hoe Maak Je Een Digitale Handtekening In Outlook?
1. Klik bovenaan de pagina op “Instellingen”.
2. Ga naar “E-mail” en selecteer “Opstellen en beantwoorden”.
3. Typ uw handtekening in het veld “E-mailhandtekening”.
4. Gebruik de beschikbare opmaakopties om de weergave van uw handtekening aan te passen.
Details 46 maken van een digitale handtekening
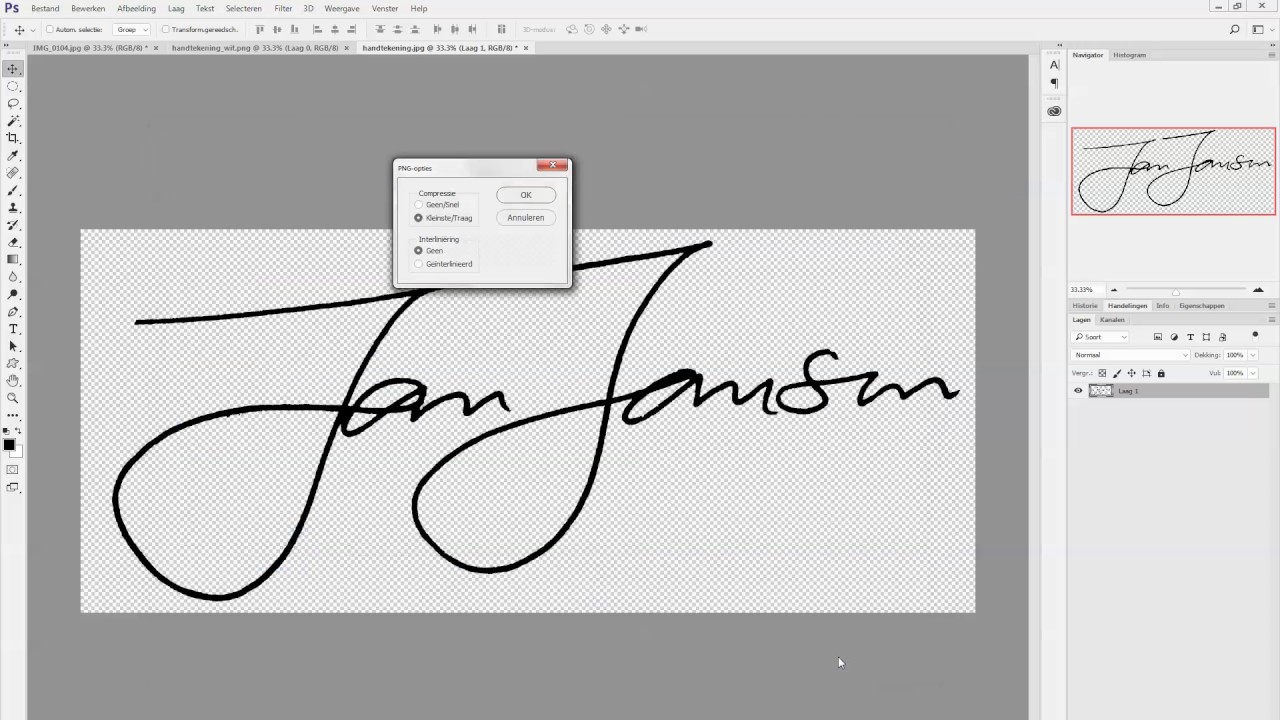
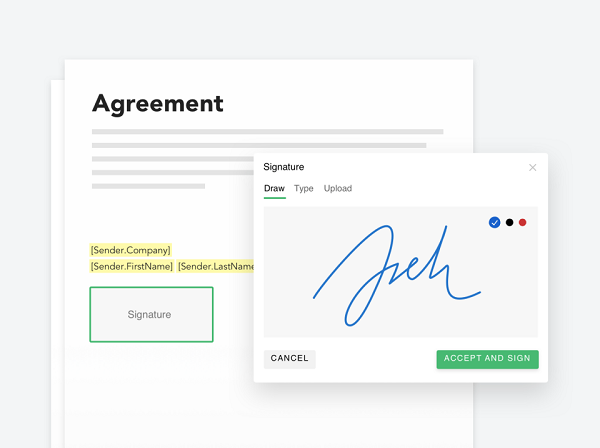

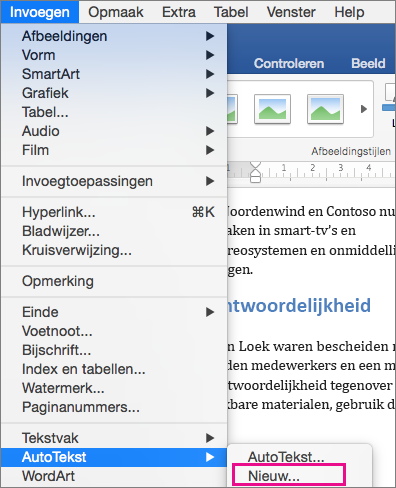
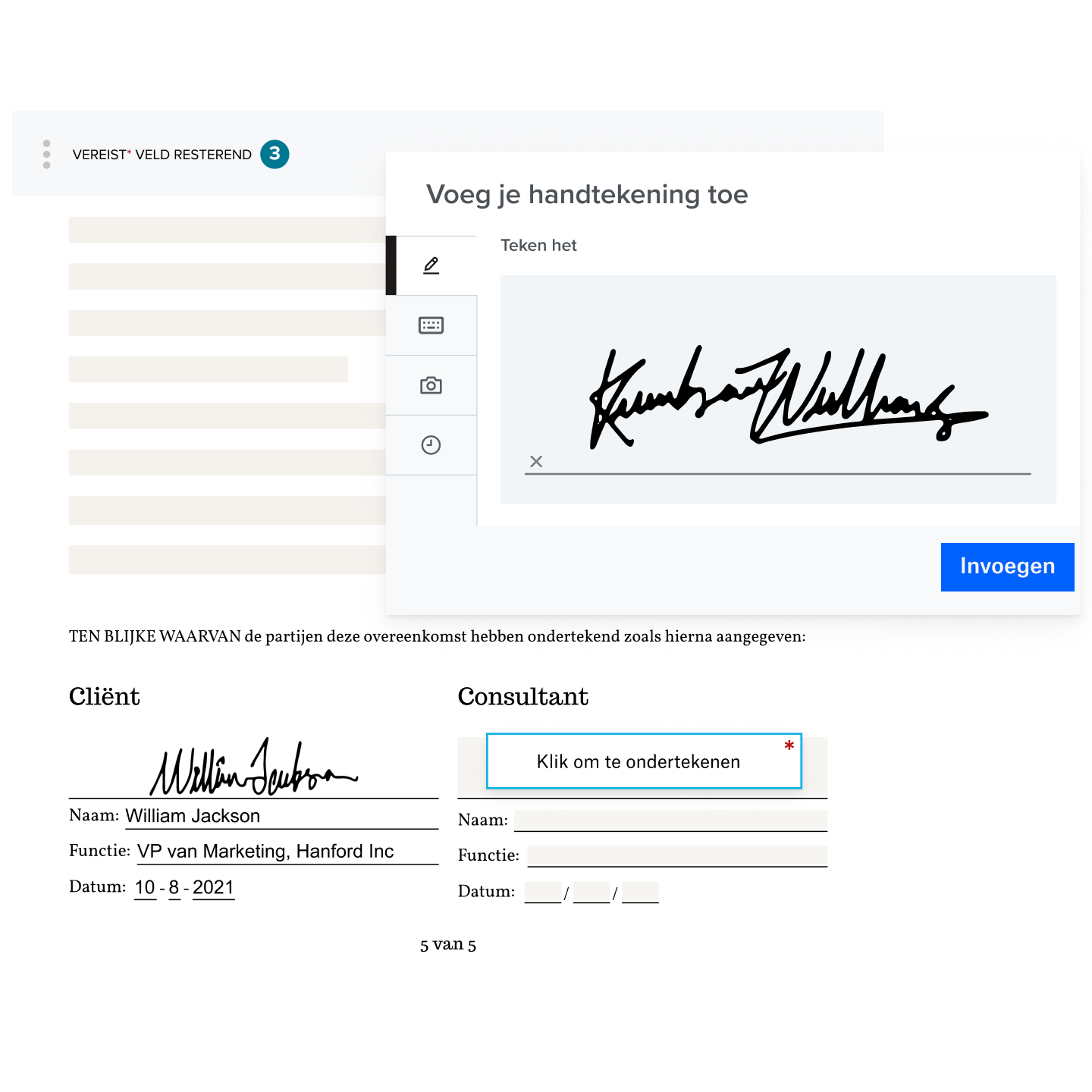

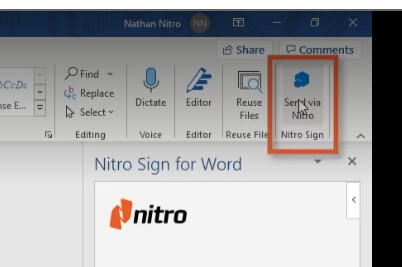

See more here: c1.chewathai27.com
Learn more about the topic maken van een digitale handtekening.
- Digitale handtekening maken voor pdf en Word? Zo werkt het.
- Een digitale handtekening voor Microsoft 365-bestanden …
- PDF-formulieren invullen en ondertekenen – Adobe Support
- Mijn eigen handtekening – Leukekinderactiviteiten.nl
- Een e-mailhandtekening maken en toevoegen in Outlook.com of de …
- Veelgestelde vragen digitale handtekeningen – Stiply
See more: c1.chewathai27.com/category/herstelrubriek