Hoe Maak Je Een Map Op Je Iphone?
How To Create A New Folder On Iphone
Keywords searched by users: map maken iphone nieuwe map maken iphone mail, mappen maken iphonefoto’s, apps ordenen iphone, iphone mappen kleuren, app map maken, bestanden iphone verwijderen, apps automatisch ordenen iphone, apps ordenen iphone via mac
Map maken op de iPhone: Een complete gids
1. Map maken op de iPhone
De iPhone is een veelzijdig apparaat met talloze functies en mogelijkheden. Een van de handigste functies is het kunnen maken van mappen om je apps te organiseren. Door mappen op je iPhone te gebruiken, kun je je startscherm netjes en overzichtelijk houden en snel toegang krijgen tot je favoriete apps. In dit artikel zullen we je stap voor stap begeleiden bij het maken van een nieuwe map op je iPhone, het verplaatsen van apps naar de map, het wijzigen van de mapindeling en enkele handige tips en trucs delen om het gebruik van mappen op de iPhone te optimaliseren.
2. Stappen voor het maken van een map
Het maken van een nieuwe map op je iPhone is heel eenvoudig en vereist slechts een paar stappen. Volg de onderstaande instructies om een map op je iPhone te maken:
1. Ontgrendel je iPhone en ga naar het startscherm.
2. Druk lang op een app-pictogram totdat alle app-pictogrammen beginnen te wiebelen en er een ‘x’ in de hoek van sommige pictogrammen verschijnt.
3. Tik op een app-pictogram en sleep het naar een ander app-pictogram dat je in dezelfde map wilt plaatsen.
4. Laat het app-pictogram los en er wordt automatisch een nieuwe map gemaakt.
5. Op dit moment kun je de map een naam geven door op de invoerbalk boven aan het scherm te tikken en een geschikte naam in te voeren.
6. Tik op ‘Gereed’ op het toetsenbord om de naam van de map te bevestigen.
Gefeliciteerd, je hebt zojuist een nieuwe map gemaakt op je iPhone!
3. Benoemen van de map
Het benoemen van de map die je zojuist op je iPhone hebt gemaakt is een belangrijke stap om de map gemakkelijk te kunnen identificeren. Volg deze eenvoudige stappen om een geschikte naam aan de map te geven:
1. Tik op de invoerbalk boven aan het scherm nadat je de map hebt gemaakt.
2. Gebruik het toetsenbord om een geschikte naam voor de map in te voeren.
3. Tik op ‘Gereed’ op het toetsenbord om de naam van de map te bevestigen.
Het is raadzaam om een naam te kiezen die de inhoud van de map goed weerspiegelt. Bijvoorbeeld, als je een map maakt voor sociale media-apps, kun je de map de naam ‘Sociale media’ geven.
4. Apps naar de map verplaatsen
Nu je een map hebt gemaakt en een naam hebt gegeven, wil je waarschijnlijk apps naar de map verplaatsen om je startscherm opgeruimd en georganiseerd te houden. Volg deze stappen om apps naar de zojuist gemaakte map te verplaatsen:
1. Druk lang op het app-icoon dat je naar de map wilt verplaatsen totdat alle app-pictogrammen beginnen te wiebelen.
2. Sleep het app-pictogram naar de zojuist gemaakte map. Zodra je de map hebt bereikt, laat je het app-pictogram los.
3. Het app-pictogram wordt nu in de map geplaatst.
Je kunt meerdere apps naar dezelfde map verplaatsen door dezelfde stappen te herhalen. Op deze manier kun je je favoriete apps in specifieke categorieën organiseren en gemakkelijk vinden wanneer je ze nodig hebt.
5. Het wijzigen van de mapindeling
Het is belangrijk om te weten dat je de indeling van je mappen op de iPhone op elk moment kunt wijzigen. Je kunt mappen herschikken, apps verplaatsen tussen verschillende mappen en de map volgorde aanpassen. Volg deze stappen om de mapindeling op je iPhone te wijzigen:
1. Druk lang op een map-pictogram totdat alle app-pictogrammen beginnen te wiebelen.
2. Sleep de map naar een nieuwe positie op het startscherm. Terwijl je de map verplaatst, zie je andere mappen en app-pictogrammen verschuiven om ruimte te maken.
3. Laat de map los op een nieuwe positie.
Op deze manier kun je de volgorde van je mappen op het startscherm aanpassen en de layout naar wens wijzigen.
6. Ordenen van bestanden in mappen op de iPhone
Naast het organiseren van apps in mappen, kun je ook bestanden zoals documenten, foto’s en video’s ordenen in mappen op je iPhone. Dit helpt je bij het behouden van een gestructureerde en georganiseerde bestandsopslag. Hier zijn de stappen om bestanden in mappen op de iPhone te ordenen:
1. Open de app waarin het bestand zich bevindt, bijvoorbeeld de Foto’s-app voor foto’s of de Bestanden-app voor documenten.
2. Selecteer het bestand dat je wilt ordenen door erop te tikken en ingedrukt te houden. Je ziet mogelijk een optie om meerdere bestanden te selecteren.
3. Tik op de optie ‘Verplaatsen’ of ‘Delen’.
4. Navigeer naar de gewenste map waarin je het bestand wilt plaatsen.
5. Tik op ‘Verplaatsen’ of ‘Plakken’ om het bestand naar de geselecteerde map te verplaatsen.
Op deze manier kun je je bestanden op een logische en georganiseerde manier opslaan en gemakkelijk terugvinden wanneer dat nodig is.
7. Vergelijking met het maken van mappen op andere apparaten
Hoewel we ons in dit artikel richten op het maken van mappen op de iPhone, is het ook interessant om de verschillen te vergelijken met het maken van mappen op andere apparaten zoals Mac, Google Drive en Android.
– Op een Mac kun je mappen maken door met de rechtermuisknop te klikken en ‘Nieuwe map’ te selecteren, of door gebruik te maken van het sneltoetscommando Shift + Command + N. Het proces is vergelijkbaar met het maken van een map op de iPhone, maar de interface en het navigatiesysteem zijn iets anders.
– Google Drive biedt de mogelijkheid om mappen te maken om je bestanden te organiseren. Het proces varieert echter afhankelijk van het apparaat en het besturingssysteem dat je gebruikt, maar over het algemeen kun je met de rechtermuisknop klikken en ‘Nieuwe map maken’ selecteren.
– Voor Android-apparaten kun je mappen maken door de app-lade te openen, de gewenste app ingedrukt te houden en deze naar het pictogram ‘Nieuwe map’ te slepen. Hierdoor wordt automatisch een nieuwe map gemaakt met de geselecteerde app erin.
Hoewel de exacte stappen en interface verschillend kunnen zijn, hebben alle apparaten en platforms de mogelijkheid om mappen te maken om je digitale leven georganiseerd te houden.
8. Tips en trucs voor het efficiënt gebruik van mappen op de iPhone
Hier zijn enkele handige tips en trucs om het gebruik van mappen op de iPhone te optimaliseren en je productiviteit te verhogen:
– Maak thematische mappen om je apps te organiseren op basis van categorieën zoals sociale media, productiviteit, games, reizen, enzovoort.
– Gebruik mapkleuren om snel visueel onderscheid te maken tussen verschillende mappen. Je kunt de kleur van een map wijzigen door op de map te tikken, vervolgens op ‘Wijzig’ te tikken en een andere kleur te selecteren.
– Orden je apps op basis van frequentie van gebruik. Plaats de apps die je het meest gebruikt in de mappen die zich op het startscherm bevinden, zodat ze gemakkelijk toegankelijk zijn.
– Experimenteer met verschillende mappenindelingen en -structuren om te zien welke het beste voor jou werkt. Je kunt apps ordenen op basis van kleur, functie, alfabetische volgorde, enzovoort.
– Maak gebruik van de Siri-suggesties om apps voor te stellen die je mogelijk in een bepaalde map wilt plaatsen op basis van je gebruikspatronen.
Met deze tips en trucs kun je optimaal gebruik maken van mappen op je iPhone en een georganiseerde digitale ervaring creëren.
9. Veelvoorkomende problemen en oplossingen bij het maken van mappen op de iPhone
Bij het maken of beheren van mappen op de iPhone kunnen er enkele veelvoorkomende problemen optreden. Hier zijn enkele van deze problemen en suggesties voor mogelijke oplossingen:
– Probleem: Ik kan geen nieuwe map maken.
Oplossing: Controleer of je de juiste stappen volgt om een map te maken. Zorg ervoor dat je de app-pictogrammen op je startscherm laat wiebelen voordat je probeert een nieuwe map te maken. Als het probleem aanhoudt, probeer dan je iPhone opnieuw op te starten en opnieuw te proberen.
– Probleem: Ik kan geen apps naar een map verplaatsen.
Oplossing: Zorg ervoor dat je de app-pictogrammen op je startscherm laat wiebelen voordat je probeert een app naar een map te verplaatsen. Als het probleem aanhoudt, controleer dan of je voldoende ruimte hebt in de map om meer apps toe te voegen. Mogelijk heb je het maximale aantal apps bereikt dat in een map kan worden geplaatst.
– Probleem: Mijn mappen verdwijnen soms van het startscherm.
Oplossing: Dit probleem kan optreden als je de functie ‘Apps automatisch ordenen’ hebt ingeschakeld. Schakel deze functie uit door lang op het startscherm te drukken, te tikken op ‘Wijzig startscherm’ en vervolgens de schakelaar naast ‘Apps automatisch ordenen’ uit te schakelen.
– Probleem: Ik kan mijn apps niet vinden in de mappen.
Oplossing: Controleer of je de juiste map hebt geopend en zoek vervolgens naar de app die je wilt vinden. Je kunt ook de zoekfunctie op je iPhone gebruiken om specifieke apps te vinden.
Als je problemen blijven bestaan of als je andere vragen hebt over het maken of beheren van mappen op de iPhone, kun je altijd de officiële Apple-ondersteuning raadplegen voor gedetailleerde informatie en stapsgewijze handleidingen.
Met deze uitgebreide gids heb je alle kennis en tools die je nodig hebt om mappen op je iPhone te maken, apps te organiseren en je digitale leven te stroomlijnen. Profiteer van deze handige functie om je iPhone-ervaring te verbeteren en je productiviteit te verhogen!
FAQs
Q: Kan ik mappen maken voor mijn e-mail op mijn iPhone?
A: Ja, je kunt ook mappen maken voor je e-mail op je iPhone. Dit kan helpen om je e-mails georganiseerd en gemakkelijk toegankelijk te houden. Afhankelijk van de e-mailprovider die je gebruikt, kunnen de exacte stappen en mogelijkheden voor het maken van mappen in je e-mail-app verschillen. Raadpleeg de documentatie en ondersteuning van je specifieke e-mailprovider voor gedetailleerde instructies.
Q: Hoe kan ik mappen maken voor mijn foto’s op mijn iPhone?
A: Om mappen te maken voor je foto’s op je iPhone, kun je gebruikmaken van de ingebouwde Foto’s-app. Volg deze stappen om mappen te maken voor je foto’s:
1. Open de Foto’s-app op je iPhone.
2. Tik op ‘Albums’ onder
Categories: Top 35 Map Maken Iphone

Een map aanmaken
Klik op je Mac op het Finder-symbool in het Dock om een Finder-venster te openen en navigeer vervolgens naar de locatie waar je de map wilt aanmaken. Of klik op het bureaublad als je de map op je bureaublad wilt aanmaken. Kies ‘Archief’ > ‘Nieuwe map’ of druk op Shift + Command + N.
- Houd je vinger op de achtergrond van het beginscherm tot de apps beginnen te trillen.
- Om een map aan te maken, sleep je een app boven op een andere app.
- Sleep andere apps naar de map. …
- Om de naam van de map te wijzigen, houd je je vinger op de map, tik je op ‘Wijzig naam’ en typ je een nieuwe naam.
- Open Foto’s.
- Ga naar ‘Albums’ en tik op de knop ‘Voeg toe’ .
- Tik op ‘Nieuw album’. Typ een naam voor het album, tik op ‘Bewaar’ en kies de foto’s en video’s die u wilt toevoegen.
- Tik op ‘Gereed’.
- Open de Google Drive-app op je Android–telefoon of -tablet.
- Tik rechtsonder op Toevoegen .
- Tik op Map.
- Geef een naam op voor de map.
- Tik op Maken.
Hoe Maak Je Een Map In Apple?
1. Klik op het Finder-symbool in het Dock op je Mac om een Finder-venster te openen.
2. Navigeer naar de locatie waar je de map wilt aanmaken, of klik op het bureaublad als je de map daar wilt maken.
3. In de menubalk kies je ‘Archief’ en vervolgens ‘Nieuwe map’, of druk op Shift + Command + N.
Hiermee maak je eenvoudig een nieuwe map in Apple.
Hoe Zet Je Foto’S In Een Map Op Iphone?
Om foto’s in een map op je iPhone te plaatsen, kun je een nieuw album aanmaken. Volg deze stappen:
1. Open de Foto’s-app op je iPhone.
2. Ga naar het tabblad ‘Albums’ en tik op de knop ‘Voeg toe’.
3. Tik op ‘Nieuw album’ om een nieuw album aan te maken.
4. Typ een naam voor het album en tik op ‘Bewaar’.
5. Selecteer de foto’s en video’s die je aan het album wilt toevoegen.
6. Tik op ‘Gereed’ om de selectie te bevestigen.
Op deze manier kun je foto’s organiseren in aparte mappen op je iPhone. Het is handig om je foto’s te categoriseren en gemakkelijk terug te kunnen vinden. Door het maken van albums kun je je foto’s beter ordenen en overzicht houden. Veel succes!
Hoe Maak Je Een Map Op Je Telefoon?
Om een map op je telefoon te maken, moet je eerst de Google Drive-app openen op je Android-telefoon of -tablet. Vervolgens tik je rechtsonder op de knop “Toevoegen”. Daarna selecteer je de optie “Map” uit het menu. Hier kun je een naam invoeren voor de map. Tik tenslotte op de knop “Maken” om de map aan te maken.
Hoe Maak Ik Mappen Van Mijn Foto’S?
Om je foto’s en video’s in nieuwe mappen te ordenen, volg je deze stappen:
1. Open de Galerie op je Android-telefoon.
2. Tik op “Mappen” en vervolgens op “Meer”.
3. Kies voor “Nieuwe map”.
4. Geef de nieuwe map een naam.
5. Kies waar je de map wilt plaatsen. Je kunt ervoor kiezen om de map op de SD-kaart te maken.
6. Tik op “Maken” om de map aan te maken.
7. Selecteer de foto’s die je wilt verplaatsen.
8. Tik op “Verplaatsen” of “Kopiëren” om de foto’s naar de gekozen map te verplaatsen of kopiëren.
Ontdekken 36 map maken iphone

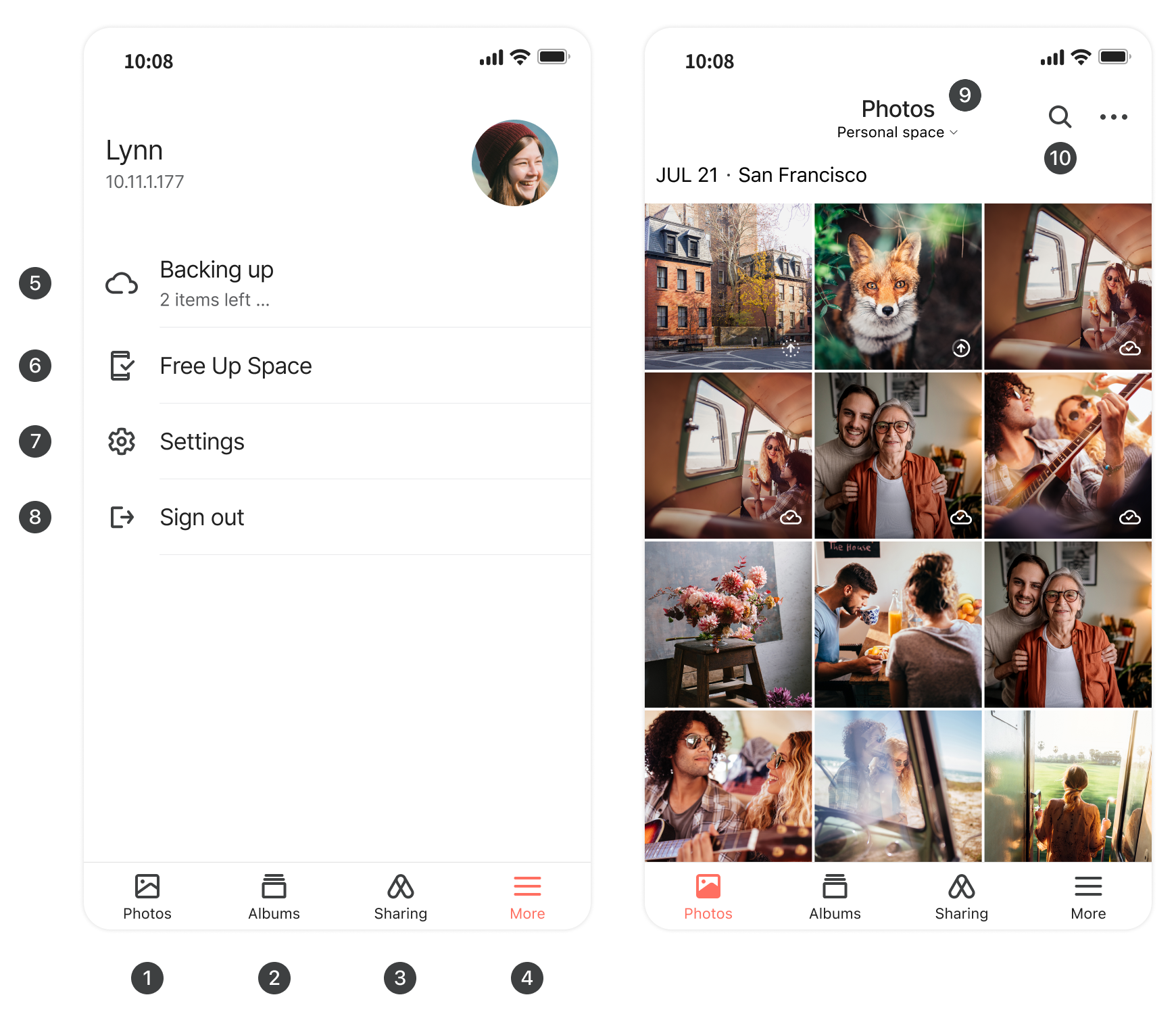
See more here: c1.chewathai27.com
Learn more about the topic map maken iphone.
- Je apps in mappen ordenen op de iPhone – Apple Support (NL)
- Bestanden in mappen ordenen op de Mac – Apple Support (NL)
- Organiseer uw foto’s en vind ze op uw iPhone, iPad of iPod touch.
- Je bestanden ordenen in Google Drive – Android
- Je foto’s beheren met Galerie – Android Help
- Een nieuwe map maken – Microsoft Ondersteuning
See more: c1.chewathai27.com/category/herstelrubriek