Outlook Koppelen Aan Google Agenda Voor Naadloze Planning
Google Agenda Met Outlook Koppelen – Google Workspace (User Guide)
Keywords searched by users: outlook koppelen aan google agenda outlook-agenda synchroniseren met google agenda android, google agenda synchroniseren met outlook 365, outlook-agenda in google agenda iphone, google agenda in outlook 365, google agenda importeren, google agenda exporteren, google agenda openen, agenda importeren outlook
Wat is Outlook?
Outlook is een populaire softwaretoepassing ontwikkeld door Microsoft die fungeert als een persoonlijke informatiebeheerder. Het wordt vaak gebruikt voor het beheren van e-mails, taken, contacten en agenda’s. Met Outlook kunt u uw e-mailberichten organiseren, plannen en beheren, evenals uw taken en afspraken bijhouden.
Wat is Google Agenda?
Google Agenda is een online kalenderdienst aangeboden door Google. Het stelt gebruikers in staat om afspraken en evenementen te plannen, te beheren en te delen. Met Google Agenda kunt u eenvoudig uw agenda bijhouden en deze synchroniseren met uw andere apparaten.
Waarom Outlook koppelen aan Google Agenda?
Het koppelen van Outlook aan Google Agenda heeft verschillende voordelen. Het stelt u in staat om al uw afspraken en evenementen op één plaats te hebben, ongeacht of u Outlook of Google Agenda gebruikt. Dit maakt het gemakkelijker om uw planning te beheren en ervoor te zorgen dat u geen conflicterende afspraken heeft. Bovendien maakt het koppelen van Outlook aan Google Agenda het ook gemakkelijker om uw agenda te delen met anderen, zoals collega’s of familieleden, zodat ze op de hoogte blijven van uw afspraken.
Hoe Outlook te synchroniseren met Google Agenda op een Android-apparaat?
Als u Outlook wilt synchroniseren met Google Agenda op uw Android-telefoon, volgt u deze stappen:
- Open de instellingen van uw Android-telefoon en navigeer naar “Accounts en back-up”.
- Tik op “Accounts” en selecteer “Account toevoegen”.
- Kies “Microsoft Exchange” uit de lijst met accounttypen.
- Voer uw Outlook-e-mailadres en wachtwoord in en tik op “Volgende”.
- Volg de instructies om het synchronisatieproces te voltooien.
- Open de Google Agenda-app op uw Android-telefoon en tik op het menu-pictogram (meestal weergegeven als drie horizontale lijnen) in de linkerbovenhoek.
- Tik op uw profielfoto en selecteer het Exchange-account dat u zojuist hebt toegevoegd.
- Uw Outlook-agenda wordt nu gesynchroniseerd met Google Agenda.
Hoe Outlook te synchroniseren met Google Agenda op een computer?
Als u Outlook wilt synchroniseren met Google Agenda op een computer, volgt u deze stappen:
- Open uw webbrowser en navigeer naar Google Agenda (calendar.google.com).
- Meld u aan met uw Google-account of maak een nieuw account aan als u er nog geen heeft.
- Klik op het instellingenpictogram (weergegeven als een tandwiel) en selecteer “Instellingen” in het vervolgkeuzemenu.
- Navigeer naar het tabblad “Agenda’s” en klik op de knop “Agenda importeren”.
- Selecteer het bestand met uw Outlook-gegevens en volg de instructies om het importproces te voltooien.
- Ga terug naar het tabblad “Agenda’s” en zoek de geïmporteerde Outlook-agenda.
- Klik op de drie verticale stippen naast de Outlook-agenda en selecteer “Agenda-instellingen” in het vervolgkeuzemenu.
- Onder het gedeelte “Agenda-integratie” vindt u de optie “Outlook-synchronisatie inschakelen”. Zorg ervoor dat deze is ingeschakeld.
- Uw Outlook-agenda wordt nu gesynchroniseerd met Google Agenda op uw computer.
Hoe schakel je tussen Outlook-agenda en Google Agenda?
Om te schakelen tussen uw Outlook-agenda en Google Agenda, kunt u de volgende stappen volgen, zowel op een Android-apparaat als op een computer:
- Open de Google Agenda-app op uw Android-telefoon of ga naar Google Agenda op uw computer.
- Tik op de menuknop (weergegeven als drie horizontale lijnen) in de linkerbovenhoek.
- In de Google Agenda-app kunt u tappen op uw profielfoto en het gewenste account selecteren. In de browserversie kunt u simpelweg klikken op de agenda die u wilt weergeven.
- Om terug te schakelen naar uw Outlook-agenda, herhaalt u dezelfde stappen en selecteert u uw Exchange-account of uw geïmporteerde Outlook-agenda.
Tip: Google Agenda gebruiken op mobiele apparaten
Als u Google Agenda op uw Android-telefoon wilt optimaliseren, zijn hier enkele handige tips:
- Stel herinneringen in voor uw afspraken, zodat u nooit belangrijke evenementen mist.
- Voeg een Google Agenda-widget toe aan uw startscherm voor snelle toegang tot uw agenda.
- Deel afspraken met anderen door de uitnodigingen rechtstreeks vanuit de app te verzenden.
Uw Outlook-agenda delen met anderen
Om uw Outlook-agenda te delen met anderen, volgt u deze stappen:
- Open Outlook en navigeer naar uw agenda.
- Klik met de rechtermuisknop op de agenda die u wilt delen en selecteer “Agendaproperties” in het vervolgkeuzemenu.
- Navigeer naar het tabblad “Machtigingen” en klik op “Toevoegen” om de personen toe te voegen met wie u uw agenda wilt delen.
- Selecteer de gewenste machtigingen voor de toegevoegde personen, zoals “Lezen”, “Bewerken” of “Volledig beheren”.
- Klik op “Toepassen” om de wijzigingen op te slaan.
Tips voor het optimaal gebruik van Google Agenda
Hier zijn enkele handige tips voor het optimaal gebruik van Google Agenda:
- Maak gebruik van de functie voor herhalende gebeurtenissen om regelmatig terugkerende afspraken gemakkelijk in te plannen.
- Stel meldingen in voor uw afspraken, zodat u op de hoogte blijft van belangrijke evenementen.
- Gebruik de agenda-instellingen om uw voorkeuren aan te passen, zoals de weergave van uw agenda en het instellen van uw werktijden.
Hulpbronnen en ondersteuning
Hier zijn enkele nuttige links en referentiematerialen voor verdere hulp en ondersteuning bij het koppelen van Outlook aan Google Agenda:
- Uw agenda’s bekijken en beheren – Google Help
- Outlook synchroniseren met Google Agenda – Proximus
- Agenda en contactpersonen kunnen niet worden gesynchroniseerd met …
- Schakelen tussen accounts in de Google Agenda-app – Android
- Uw agenda delen in Outlook – Microsoft Ondersteuning
- Haal alles uit Google Agenda met deze 6 tips – Android Planet
Categories: Details 53 Outlook Koppelen Aan Google Agenda

Op een Android-telefoon of -tablet kan je beide agenda’s samen gebruiken. Daarvoor installeer je de gratis Microsoft Outlook-app van de Google Play Store. Je kan echter geen Microsoft- of Outlook-account toevoegen bij aan je Android-account. Je kan bij bepaalde accounts wel een Exchange-account toevoegen.Voor Android: Open telefooninstellingen > Toepassingen > Outlook > Zorg ervoor dat Contactpersonen is ingeschakeld. Open vervolgens de Outlook-app en ga naar Instellingen > tik op uw account > tik op Contactpersonen synchroniseren.op je Android-telefoon of -tablet. Tik rechtsboven op je profielfoto of Google-account . Kies een optie in het venster: Een ander account selecteren: Als je meerdere accounts gebruikt in de app, kun je een ander geactiveerd account selecteren.
- Klik op GWSMO. in het meldingengedeelte van de Microsoft Windows-taakbalk. …
- Kies Agenda’s selecteren voor synchroniseren. …
- Vink een agenda aan in het dialoogvenster Agenda’s selecteren voor synchroniseren om de agenda te laten weergeven in het agendanavigatievenster in Outlook.
- Selecteer Agenda > Agenda delen.
- Kies een agenda om te delen.
- Selecteer Toevoegen, bepaal met wie u uw agenda wilt delen en selecteer Toevoegen.
- Selecteer OK. U ziet de toegevoegde personen met een standaardmachtigingsniveau.
- Kies een naam, selecteer het toegangsniveau dat u wilt geven en selecteer OK.
Kan Ik Een Outlook Agenda Koppelen Aan Google Agenda?
Ja, het is mogelijk om een Outlook-agenda te koppelen aan Google Agenda op een Android-telefoon of -tablet. Om dit te doen, moet je de gratis Microsoft Outlook-app downloaden vanuit de Google Play Store. Het is echter niet mogelijk om een Microsoft- of Outlook-account toe te voegen aan je Android-account. Je kunt wel een Exchange-account toevoegen aan bepaalde accounts. Dit stelt je in staat om beide agenda’s samen te gebruiken. De laatste update voor deze informatie was op 21 juli 2021.
Hoe Agenda Synchroniseren Met Outlook?
Hoe Account Toevoegen Aan Google Agenda?
1. Open de Google Agenda-app op je Android-telefoon of -tablet.
2. Tik rechtsboven op je profielfoto of Google-account.
3. In het venster dat verschijnt, kies je de optie “Een ander account selecteren”.
4. Als je meerdere accounts hebt ingesteld in de app, kun je nu een ander geactiveerd account selecteren.
Hoe Deel Ik Mijn Outlook Agenda Met Collega’S?
Hoe Koppel Je Agenda’S Aan Elkaar?
Samenvatting 6 outlook koppelen aan google agenda



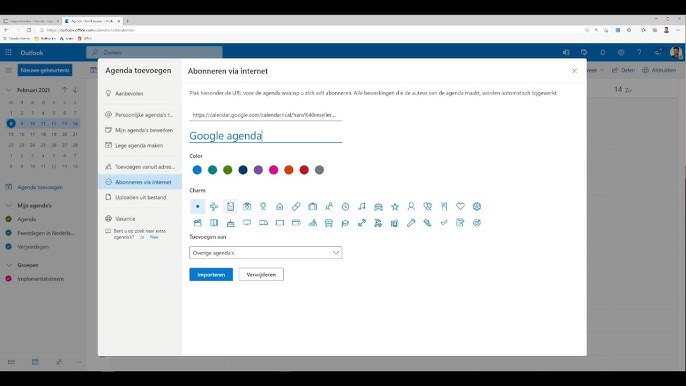




See more here: c1.chewathai27.com
Learn more about the topic outlook koppelen aan google agenda.
- Uw agenda’s bekijken en beheren – Google Help
- Outlook synchroniseren met Google Agenda – Proximus
- Agenda en contactpersonen kunnen niet worden gesynchroniseerd met …
- Schakelen tussen accounts in de Google Agenda-app – Android
- Uw agenda delen in Outlook – Microsoft Ondersteuning
- Haal alles uit Google Agenda met deze 6 tips – Android Planet
See more: c1.chewathai27.com/category/herstelrubriek