Outlook Opnieuw Installeren In Windows 10: Een Handige Gids
How To Fix Outlook Not Working/Opening In Windows 10
Keywords searched by users: outlook opnieuw installeren windows 10 outlook herstellen windows 10, outlook herstellen windows 11, office 365 outlook herstellen, outlook verdwenen na update, microsoft 365 opnieuw installeren, microsoft office opnieuw installeren, outlook opnieuw installeren mac, outlook opnieuw installeren android
Inleiding
Outlook is een van de meest gebruikte programma’s voor e-mail, agenda, contacten en taken. Het kan echter voorkomen dat je Outlook programma beschadigd raakt, niet goed meer werkt, of zelfs volledig verdwijnt na een update van Windows 10. Dit kan erg frustrerend zijn, vooral als je Outlook dagelijks gebruikt voor je werk of persoonlijke communicatie.
In dit artikel zullen we je stap voor stap begeleiden bij het opnieuw installeren van Outlook op Windows 10. We zullen ook andere gerelateerde problemen behandelen, zoals het herstellen van Outlook op Windows 11, het herstellen van Office 365 Outlook en het opnieuw installeren van Outlook op Mac en Android.
Stap 1: Een herstelde installatie van Outlook uitvoeren
Als eerste stap zullen we proberen Outlook te herstellen met de ingebouwde hersteloptie. Volg deze stappen:
1. Sluit Outlook volledig af als het nog open is.
2. Ga naar het Configuratiescherm op je computer.
3. Klik op “Programma’s” en vervolgens op “Programma’s en onderdelen”.
4. Zoek in de lijst naar “Microsoft Office” en selecteer het.
5. Klik bovenaan op “Wijzigen” en selecteer dan “Herstellen”.
6. Volg de instructies op het scherm om het herstelproces te voltooien.
Als deze stap succesvol is, zou Outlook weer correct moeten werken. Als het probleem echter aanhoudt, ga dan verder met stap 2.
Stap 2: Het register opruimen voor de installatie van Office en Outlook
Het register is een database waarin belangrijke informatie over de installatie van programma’s wordt opgeslagen. Als er beschadigde registervermeldingen zijn, kan dit problemen veroorzaken bij het installeren of uitvoeren van Outlook. Volg deze stappen om het register op te schonen:
1. Typ “regedit” in het zoekvak van Windows en open de Register-Editor.
2. Ga naar de volgende map: “HKEY_CURRENT_USER\Software\Microsoft\Office”.
3. Klik met de rechtermuisknop op de “Office” map en selecteer “Verwijderen”.
4. Bevestig dat je de map wilt verwijderen.
5. Ga naar de map: “HKEY_LOCAL_MACHINE\Software\Microsoft\Office” en herhaal stap 3 en 4.
6. Sluit de Register-Editor.
Nu het register is opgeschoond, kun je proberen Outlook opnieuw te installeren.
Stap 3: Het Outlook-e-mailprofiel herstellen om de e-mailverbinding te herstellen
Als je problemen ervaart met het verbinden van Outlook met je e-mailaccount, kan het herstellen van het Outlook-e-mailprofiel helpen. Volg deze stappen:
1. Open Outlook en ga naar het tabblad “Bestand”.
2. Klik op “Accountinstellingen” en vervolgens op “Accountinstellingen”.
3. Selecteer het e-mailaccount waarvoor je het profiel wilt herstellen en klik op “Herstellen”.
4. Volg de instructies op het scherm om het herstelproces te voltooien.
Na het herstellen van het profiel zou Outlook weer verbinding moeten kunnen maken met je e-mailaccount. Als het probleem aanhoudt, ga dan verder met stap 4.
Stap 4: Aan- of afmelden bij Outlook.com
Soms kan het probleem optreden bij het aan- of afmelden bij Outlook.com, wat van invloed kan zijn op de functionaliteit van Outlook. Volg deze stappen om je aan- of af te melden:
1. Open Outlook.com in je webbrowser.
2. Meld je aan met je Microsoft-account als je nog niet bent aangemeld.
3. Klik op je profielfoto in de rechterbovenhoek en selecteer “Afmelden” als je al bent aangemeld.
4. Als je bent afgemeld, meld je je opnieuw aan met je Microsoft-account.
Probeer nu Outlook opnieuw te openen en controleer of het probleem is opgelost. Als het probleem nog steeds aanhoudt, ga dan verder met stap 5.
Stap 5: Microsoft 365 of Office 2021 opnieuw downloaden en installeren op een pc of Mac
Als alle voorgaande stappen het probleem niet hebben opgelost, kan er een probleem zijn met de installatie van Microsoft 365 of Office 2021. Volg deze stappen om het opnieuw te downloaden en installeren:
1. Ga naar office.com/setup en meld je aan met je Microsoft-account.
2. Klik op “Office installeren” en selecteer “Office 365” of “Office 2021”, afhankelijk van je abonnement.
3. Volg de instructies op het scherm om het installatieprogramma te downloaden.
4. Dubbelklik op het gedownloade installatieprogramma en volg de instructies om de installatie te voltooien.
Na de herinstallatie zou Outlook weer correct moeten werken. Als het probleem nog steeds aanhoudt, ga dan verder met stap 6.
Stap 6: Een gekoppeld account verwijderen uit Outlook.com
Als je een gekoppeld account hebt toegevoegd aan Outlook.com en dit account problemen veroorzaakt, kun je het verwijderen om te zien of dit het probleem oplost. Volg deze stappen:
1. Ga naar Outlook.com in je webbrowser en meld je aan met je Microsoft-account.
2. Klik op je profielfoto in de rechterbovenhoek en selecteer “Mijn account”.
3. Klik onder het gedeelte “Beveiliging en privacy” op “Gekoppelde accounts beheren”.
4. Zoek het account dat je wilt verwijderen en klik op “Verwijderen”.
5. Bevestig dat je het account wilt verwijderen.
Nu het gekoppelde account is verwijderd, open je Outlook opnieuw en controleer je of het probleem is opgelost.
FAQs
1. Ik kan Outlook niet herstellen met de ingebouwde hersteloptie. Wat moet ik doen?
Als de ingebouwde hersteloptie niet werkt, kun je proberen Outlook volledig te verwijderen en opnieuw te installeren. Volg hiervoor dezelfde stappen als bij stap 1, maar kies in plaats van “Herstellen” de optie “Verwijderen”. Start daarna je computer opnieuw op en installeer Outlook opnieuw vanaf de Microsoft-website.
2. Kan ik Outlook opnieuw installeren op Windows 11?
Ja, de stappen voor het opnieuw installeren van Outlook op Windows 11 zijn vergelijkbaar met die voor Windows 10. Volg gewoon de stappen die in dit artikel zijn beschreven.
3. Hoe kan ik Office 365 Outlook herstellen?
Office 365 Outlook kan worden hersteld door het uitvoeren van een herstelde installatie of het verwijderen en opnieuw installeren van Microsoft 365 zoals beschreven in dit artikel.
4. Mijn Outlook is verdwenen na een update. Hoe kan ik het herstellen?
Als Outlook volledig is verdwenen na een update, kun je proberen het opnieuw te installeren met behulp van de stappen in dit artikel. Als dit niet werkt, controleer dan of het programma opnieuw beschikbaar is in de Microsoft Store of op de Microsoft-website om het opnieuw te downloaden.
5. Hoe kan ik Microsoft 365 opnieuw installeren?
Om Microsoft 365 opnieuw te installeren, kun je de stappen volgen die worden beschreven bij stap 5 in dit artikel. Ga naar office.com/setup, meld je aan met je Microsoft-account en volg de instructies om Microsoft 365 opnieuw te downloaden en installeren.
6. Hoe kan ik Microsoft Office opnieuw installeren?
Voor het opnieuw installeren van Microsoft Office kun je dezelfde stappen volgen als voor Microsoft 365 in dit artikel. Ga naar office.com/setup, meld je aan en volg de instructies om Microsoft Office opnieuw te downloaden en installeren.
7. Hoe kan ik Outlook opnieuw installeren op Mac?
Om Outlook opnieuw te installeren op een Mac, kun je de stappen volgen die worden beschreven bij stap 5 in dit artikel. Ga naar office.com/setup, meld je aan met je Microsoft-account en volg de instructies om Outlook op je Mac opnieuw te downloaden en installeren.
8. Hoe kan ik Outlook opnieuw installeren op Android?
Voor het opnieuw installeren van Outlook op Android, ga je naar de Google Play Store, zoek je naar de Outlook-app en installeer je deze opnieuw. Als je al een eerdere versie van de app hebt geïnstalleerd, kun je deze verwijderen voordat je de nieuwe versie downloadt.
Categories: Top 35 Outlook Opnieuw Installeren Windows 10

Kun Je Outlook Verwijderen En Opnieuw Installeren?
Hoe Kan Ik Mijn Outlook Herstellen?
Hoe Opnieuw Aanmelden Outlook?
Top 34 outlook opnieuw installeren windows 10

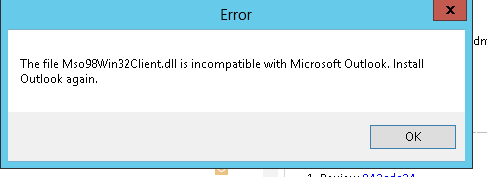

See more here: c1.chewathai27.com
Learn more about the topic outlook opnieuw installeren windows 10.
- Een Office-toepassing herstellen – Microsoft Ondersteuning
- Installatie van Office en Outlook opschonen in het register
- Uw Outlook-e-mailverbinding herstellen door uw profiel te …
- Aan- of afmelden bij Outlook.com – Microsoft Ondersteuning
- Microsoft 365 of Office 2021 op een pc of Mac downloaden en …
- Een gekoppeld account verwijderen uit Outlook.com – Microsoft Support
See more: c1.chewathai27.com/category/herstelrubriek