Hoe Je Een Pages Bestand Kunt Openen In Word
How To Open Apple Page Document In Windows | Convert .Pages To .Doc File
Keywords searched by users: pages bestand openen in word pages-bestand openen windows, pages naar pdf, pages omzetten naar word online, pages omzetten naar word ipad, pages bestand openen android, word omzetten naar pages, numbers-bestand openen windows, can i open a pages document in microsoft word
Pages Bestand Openen in Word: Een Complete Gids
Pages is een populair tekstverwerkingsprogramma dat ontwikkeld is door Apple en wordt gebruikt op Mac-computers, iPhones en iPads. Hoewel Pages een krachtig programma is, kan het soms nodig zijn om een Pages-bestand te openen in Word, vooral als je bestanden wilt delen met mensen die geen toegang hebben tot Pages of als je wilt profiteren van de functies en compatibiliteit van Word. In dit artikel bespreken we waarom je een Pages-bestand zou willen openen in Word en bieden we gedetailleerde instructies voor het converteren van Pages-bestanden naar Word op een Mac, iPhone, iPad en het werken met Pages-documenten in de webversie van Word. We zullen ook enkele tips delen voor het optimaliseren van Pages-bestanden voor Word en het oplossen van problemen die zich kunnen voordoen bij het openen van Pages-bestanden in Word. Laten we beginnen!
1. Waarom een Pages-bestand openen in Word?
Er zijn verschillende redenen waarom je ervoor zou kunnen kiezen om een Pages-bestand te openen in Word:
- Compatibiliteit: Hoewel Pages en Word beide tekstverwerkingsprogramma’s zijn, hebben ze verschillende bestandsindelingen. Door een Pages-bestand naar Word te converteren, kun je ervoor zorgen dat anderen het bestand kunnen openen en bewerken, zelfs als ze geen Pages hebben.
- Functies: Sommige functies en opmaakopties in Pages werken mogelijk niet hetzelfde in Word. Door een Pages-bestand naar Word te converteren, kun je ervoor zorgen dat de opmaak en de lay-out van het document behouden blijven.
- Samenwerking: Als je samenwerkt met anderen die Word gebruiken, kan het handig zijn om een Pages-bestand te converteren naar Word, zodat iedereen gemakkelijk wijzigingen kan aanbrengen en opmerkingen kan toevoegen.
2. Pages-bestanden converteren naar Word op een Mac
Als je een Mac-computer gebruikt, kun je eenvoudig Pages-bestanden converteren naar Word met behulp van de volgende stappen:
- Open het Pages-bestand dat je wilt converteren in Pages op je Mac.
- Klik in de menubalk op ‘Archief’ en selecteer ‘Exporteer naar’ en vervolgens ‘Word’.
- Kies een locatie waar je het geconverteerde Word-bestand wilt opslaan en klik op ‘Exporteer’.
- Het Pages-bestand wordt nu geconverteerd naar Word en opgeslagen op de door jou gekozen locatie.
Op deze manier kun je eenvoudig Pages-bestanden converteren naar Word op een Mac en ze delen met anderen.
3. Converteren van een Pages-bestand naar Word op een iPhone of iPad
Als je een iPhone of iPad gebruikt, kun je ook Pages-bestanden converteren naar Word met behulp van de Pages-app. Hier is hoe:
- Open de Pages-app op je iPhone of iPad en blader naar het bestand dat je wilt converteren.
- Tik op het ellips-pictogram (…) en selecteer ‘Exporteer’ en vervolgens ‘Word’.
- Kies een bestandsindeling voor het geconverteerde Word-bestand en tik op ‘Exporteer’.
- Het Pages-bestand wordt nu geconverteerd naar Word en je kunt het delen via e-mail, Berichten of een andere app.
Met deze eenvoudige stappen kun je een Pages-bestand converteren naar Word op een iPhone of iPad en het gemakkelijk delen met anderen.
4. Werken met Pages-documenten in de webversie van Word
Als je geen toegang hebt tot Pages of Word op je apparaat, kun je nog steeds Pages-documenten bewerken in de webversie van Word. Hier is hoe:
- Open een webbrowser en ga naar de website van Microsoft Office.
- Meld je aan bij je Microsoft-account of maak een nieuw account aan als je er nog geen hebt.
- Klik op ‘Word’ om de webversie van Word te openen.
- Klik op ‘Bestand openen’ en selecteer het Pages-bestand dat je wilt bewerken.
- Het Pages-bestand wordt nu geopend in de webversie van Word en je kunt het bewerken zoals je normaal gesproken zou doen.
Dit is een handige oplossing als je Pages-bestanden wilt bewerken zonder Pages of Word op je apparaat te hoeven installeren.
5. Het exporteren van Pages-bestanden naar een PDF op een Mac
Als je een Pages-bestand wilt delen of opslaan in PDF-formaat op een Mac, kun je de volgende stappen volgen:
- Open het Pages-bestand dat je wilt exporteren naar PDF in Pages op je Mac.
- Klik in de menubalk op ‘Archief’ en selecteer ‘Exporteer naar’ en vervolgens ‘PDF’.
- Kies een locatie waar je het geëxporteerde PDF-bestand wilt opslaan en klik op ‘Bewaar’.
- Het Pages-bestand wordt nu geëxporteerd naar PDF en opgeslagen op de door jou gekozen locatie.
Op deze manier kun je een Pages-bestand eenvoudig exporteren naar PDF op een Mac.
6. Het optimaliseren van een Pages-bestand voor Word
Als je van plan bent om een Pages-bestand te openen in Word, kun je enkele optimalisatiestappen volgen om ervoor te zorgen dat het bestand er goed uitziet en goed werkt in Word:
- Converteer naar Word-indeling: Zoals besproken in de vorige secties, kun je een Pages-bestand converteren naar Word met behulp van de ingebouwde exportfunctie in Pages.
- Controleer op compatibiliteitsproblemen: Na het converteren van het Pages-bestand naar Word, is het een goed idee om het bestand te controleren op eventuele compatibiliteitsproblemen, zoals ontbrekende opmaak of verkeerde plaatsing van afbeeldingen. Pas indien nodig de opmaak aan in Word.
- Sla op als .docx: Wanneer je het geconverteerde Word-bestand opslaat, kies dan voor de .docx-indeling om ervoor te zorgen dat het bestand compatibel is met oudere versies van Word.
Met deze eenvoudige optimalisatiestappen kun je ervoor zorgen dat je Pages-bestand probleemloos kan worden geopend en bewerkt in Word.
7. Problemen en oplossingen bij het openen van Pages-bestanden in Word
Hoewel het converteren van Pages-bestanden naar Word over het algemeen probleemloos verloopt, kunnen er soms problemen optreden. Hier zijn enkele veelvoorkomende problemen en hun mogelijke oplossingen:
- Ontbrekende opmaak: Als de opmaak van het geconverteerde Word-bestand niet overeenkomt met het oorspronkelijke Pages-bestand, controleer dan de compatibiliteitsopties tijdens het exporteren en pas zo nodig de opmaak aan in Word.
- Afbeeldingsproblemen: Soms kunnen afbeeldingen in een geconverteerd Word-bestand ontbreken of verkeerd geplaatst zijn. Controleer of de afbeeldingen correct zijn geëxporteerd tijdens het converteren en pas zo nodig de lay-out aan in Word.
- Lettertypeproblemen: Als het geconverteerde Word-bestand lettertypeproblemen vertoont, zorg er dan voor dat het lettertype dat in het Pages-bestand wordt gebruikt, ook beschikbaar is in Word.
Door deze problemen op te lossen, kun je ervoor zorgen dat je Pages-bestand correct wordt geopend in Word.
8. Vergelijking van Pages en Word: functies en compatibiliteit
Hoewel zowel Pages als Word tekstverwerkingsprogramma’s zijn, hebben ze verschillende functies en compatibiliteitsopties. Hier is een vergelijking van enkele belangrijke aspecten:
- Opmaak en lay-out: Pages biedt meer opmaak- en lay-outopties dan Word, waardoor het ideaal is voor het maken van visueel aantrekkelijke documenten. Word biedt echter een breed scala aan sjablonen en stijlen voor een professionele uitstraling.
- Bestandsindelingen: Pages gebruikt de .pages-indeling, terwijl Word .docx en .doc-indelingen gebruikt. Door een Pages-bestand naar Word te converteren, kun je ervoor zorgen dat het bestand kan worden geopend en bewerkt in Word.
- Samenwerking: Word biedt uitgebreide mogelijkheden voor samenwerking, waaronder het gelijktijdig bewerken van documenten en het toevoegen van opmerkingen. Pages biedt ook samenwerkingsmogelijkheden, maar deze zijn beperkter in vergelijking met Word.
Over het algemeen zijn Pages en Word beide krachtige tekstverwerkingsprogramma’s, maar ze hebben verschillende kenmerken en compatibiliteitsopties. De keuze tussen de twee hangt af van je specifieke behoeften en voorkeuren.
Veelgestelde Vragen (FAQ’s)
Hier zijn enkele veelgestelde vragen over het openen van Pages-bestanden in Word:
1. Kan ik een Pages-document openen in Microsoft Word op Windows?
Nee, Pages is een programma dat exclusief is ontwikkeld voor Apple-apparaten. Je kunt echter een Pages-bestand converteren naar Word op een Mac en vervolgens het geconverteerde bestand openen in Microsoft Word op Windows.
2. Hoe kan ik een Pages-bestand converteren naar PDF op een iPad?
Om een Pages-bestand naar PDF te converteren op een iPad, open je het bestand in de Pages-app en tik je op het ellips-pictogram. Selecteer ‘Exporteer’ en kies vervolgens ‘PDF’. Het Pages-bestand wordt nu geëxporteerd naar PDF op je iPad.
3. Kan ik een Pages-bestand converteren naar Word op een Android-apparaat?
Op Android-apparaten is Pages niet beschikbaar, maar je kunt een Pages-bestand converteren naar Word op een Mac of iOS-apparaat en het geconverteerde bestand vervolgens delen met je Android-apparaat.
4. Kan ik een Word-document converteren naar Pages?
Ja, het is mogelijk om een Word-document naar Pages te converteren. Op een Mac kun je het Word-document openen in Pages en het vervolgens opslaan in het Pages-formaat. Het proces kan echter leiden tot enig verlies van opmaak en compatibiliteitsproblemen.
We hopen dat deze gids je heeft geh
Categories: Top 78 Pages Bestand Openen In Word

Een bestand van Pages, Numbers of Keynote converteren op de iPhone, iPad of Mac. Tik of klik met het bestand open op de Deelknop in de knoppenbalk en tik of klik op ‘Exporteer en verstuur’. Kies een structuur voor je document: Als je een Pages-document naar Word wilt converteren, kies je Word.Document omzetten
Bewaar het document dan als pdf-bestand. Zorg dat het document in Pages is geopend. Klik in de menubalk op Archief > Exporteer naar > Pdf.Een document openen
Selecteer Bestand > Openen en selecteer het document dat u wilt. Als u offline werkt, worden de revisies opgeslagen wanneer u de volgende keer online verbinding maakt.
- Control-klik in de Finder op het bestand en kies ‘Open met’ en de gewenste app: ‘Pages‘, ‘Numbers’ of ‘Keynote’.
- Kies ‘Archief’ > ‘Open‘ in de Pages-, Numbers- of Keynote-app, selecteer het bestand en klik op ‘Open‘.
Hoe Kan Ik Een Pages-Document Openen?
Wil je een Word, Excel of PowerPoint bestand openen in Pages, Numbers of Keynote op Mac? Volg dan deze stappen:
1. Control-klik op het bestand in de Finder.
2. Kies ‘Openen met’ en selecteer de gewenste app: ‘Pages’, ‘Numbers’ of ‘Keynote’.
3. Als alternatief kun je ook naar de gewenste app gaan (‘Pages’, ‘Numbers’ of ‘Keynote’), klik op ‘Archief’ en kies ‘Openen’.
4. Selecteer het bestand en klik op ‘Openen’.
Met deze eenvoudige instructies kun je zonder problemen een Pages-document openen en bewerken op je Mac. Veel succes!
Hoe Zet Je Een Pages-Document Om In Pdf?
Hoe Moet Je Een Bestand Openen In Word?
Is Pages Hetzelfde Als Word?
Wat Is Een Pages Document?
Verzamelen 15 pages bestand openen in word
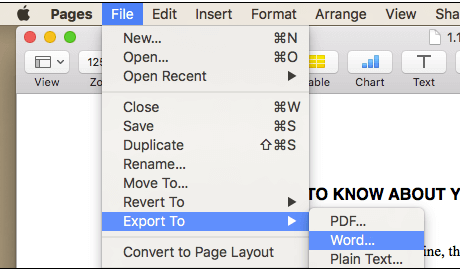

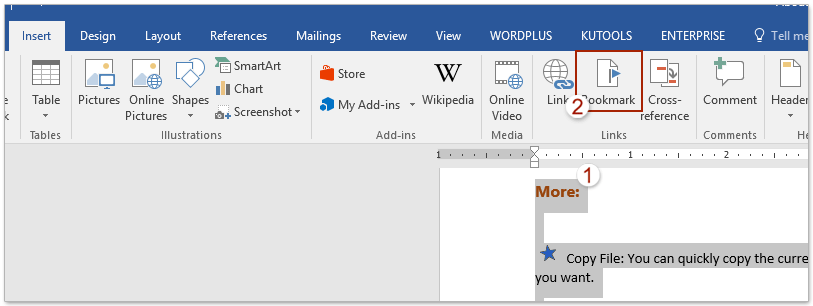
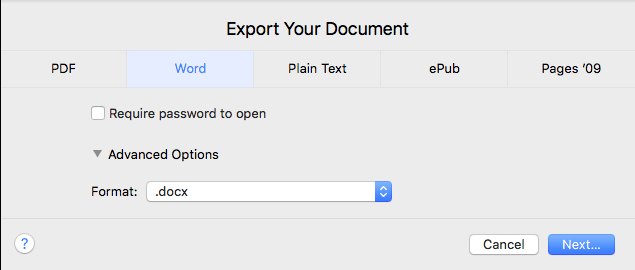

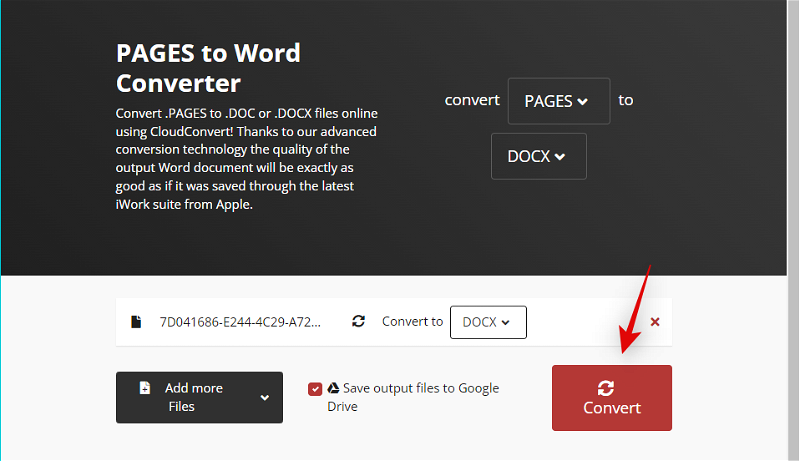
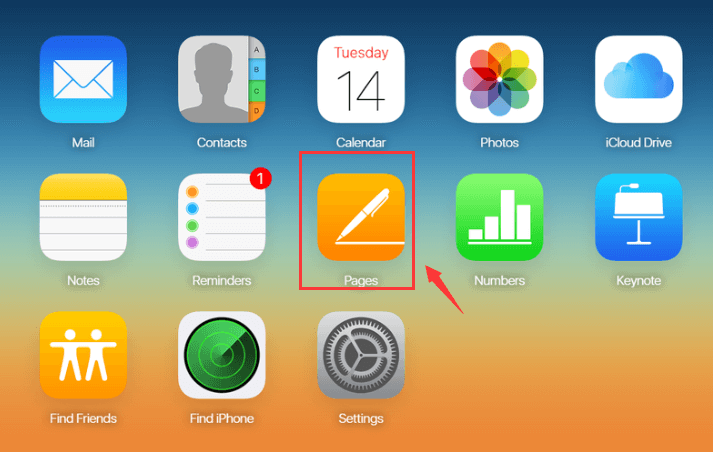

See more here: c1.chewathai27.com
Learn more about the topic pages bestand openen in word.
- Bestanden van Pages, Numbers en Keynote converteren
- Bestanden van Pages, Numbers en Keynote converteren – Apple Support
- Document als pdf bewaren op een Mac | SeniorWeb
- Werken met documenten in webversie van Word – Microsoft Ondersteuning
- Bestand in Pages omzetten naar Word | SeniorWeb
- Inleiding tot Pages op de iPad – Apple Support (NL)
See more: c1.chewathai27.com/category/herstelrubriek