Workflow Maken In Word – Stappenplan Voor Efficiëntie
How To Create A Flow Chart In Microsoft Word The Right Way
Keywords searched by users: workflow maken in word flowchart maken word, Create workflow in word, flowchart maken – microsoft, flowchart maken gratis, flowchart maken office, flowchart maken online, stroomschema word, stroomschema maken
Workflow maken in Word: Een Complete Gids
Word is een veelgebruikt programma voor tekstverwerking, maar wist je dat je het ook kunt gebruiken om workflows te maken? Of je nu een projectmanager bent die een complex proces wil visualiseren, een freelancer die zijn taken wil organiseren, of gewoon iemand die zijn dagelijkse taken beter wil beheren, het maken van een workflow in Word kan je helpen om gestructureerder, efficiënter en productiever te werken.
Wat is een workflow?
Een workflow is een reeks stappen of activiteiten die worden gebruikt om een bepaald proces of taak te voltooien. Het heeft betrekking op het organiseren van taken, het bepalen van verantwoordelijkheden en het stroomlijnen van de communicatie en samenwerking tussen teamleden. Workflows worden veel gebruikt in verschillende industrieën en beroepen, zoals projectmanagement, marketing, softwareontwikkeling, productie en nog veel meer.
Met behulp van workflows kunnen teamleden een beter inzicht krijgen in het proces, weten wat er van hen wordt verwacht en kunnen ze hun taken en verantwoordelijkheden effectief beheren. Het helpt ook bij het identificeren van mogelijke bottlenecks of knelpunten in het proces, zodat deze kunnen worden geoptimaliseerd en verbeterd.
Door een workflow in Word te maken, kun je niet alleen het proces visualiseren en organiseren, maar ook de flexibiliteit hebben om het aan te passen aan je specifieke behoeften en vereisten. In dit artikel zullen we je gedetailleerd uitleggen hoe je een workflow kunt maken in Word, welke tools je kunt gebruiken en enkele handige tips om het proces te verbeteren.
Stappen om een workflow te maken in Word
Het maken van een workflow in Word is eenvoudig en vereist geen geavanceerde technische vaardigheden. Volg gewoon deze stappen:
- Identificeer het proces: Voordat je begint, moet je het proces identificeren dat je wilt visualiseren en organiseren. Bepaal de stappen, actoren en mogelijke resultaten.
- Open een nieuw document: Open Microsoft Word en maak een nieuw document aan.
- Kies een sjabloon: Als je wilt, kun je een sjabloon kiezen om je te helpen bij het maken van je workflow. Ga naar het tabblad “Bestand” en selecteer “Nieuw” om de beschikbare sjablonen te bekijken. Zoek naar sjablonen met betrekking tot workflows, stroomdiagrammen of proceskaarten. Kies een sjabloon dat het beste bij je behoeften past en selecteer het.
- Voeg vormen en tekstvakken toe: Gebruik de hulpmiddelen voor vormen en tekstvakken in Word om de verschillende stappen en actoren van je workflow toe te voegen. Sleep de gewenste vormen naar het document en voeg tekstvakken toe om de beschrijvingen van elke stap weer te geven.
- Verbind de vormen: Gebruik lijnen of pijlen om de stappen in je workflow met elkaar te verbinden. Dit helpt bij het aangeven van de volgorde en de relaties tussen de stappen.
- Voeg kleur en stijl toe: Om je workflow visueel aantrekkelijker te maken, kun je kleuren en stijlen toevoegen aan de vormen en tekstvakken. Gebruik het tabblad “Opmaak” in Word om de gewenste aanpassingen te maken.
- Bewaar en deel je workflow: Zodra je tevreden bent met je gemaakte workflow, sla je het document op en deel je het met de betrokkenen. Je kunt het ook afdrukken of exporteren naar andere bestandsindelingen.
Stroomdiagrammen gebruiken voor workflows
Stroomdiagrammen zijn een effectieve visuele vorm van het weergeven van workflows. Ze helpen bij het identificeren van de stappen, de volgorde en de relaties ertussen. Stroomdiagrammen kunnen verschillende vormen aannemen, zoals elementaire flowcharts, proceskaarten, beslissingsbomen, swimlane-diagrammen en meer. Hier volgen enkele veelgebruikte vormen van stroomdiagrammen:
- Elementaire flowcharts: Dit zijn eenvoudige stroomdiagrammen die een lineaire volgorde van stappen laten zien, zonder complexe beslissingen of vertakkingen.
- Proceskaarten: Proceskaarten beschrijven gedetailleerd de verschillende stappen en taken in een proces, inclusief inputs, outputs en beslissingspunten.
- Beslissingsbomen: Beslissingsbomen laten verschillende paden of resultaten zien op basis van vooraf gedefinieerde voorwaarden of parameters.
- Swimlane-diagrammen: Swimlane-diagrammen verdelen het proces in verschillende “banen” die de verantwoordelijkheden van verschillende actoren of groepen vertegenwoordigen.
SmartArt gebruiken voor het maken van een stroomdiagram
SmartArt is een nuttig hulpmiddel in Word waarmee je snel en eenvoudig stroomdiagrammen kunt maken. Volg deze stappen om SmartArt te gebruiken:
- Open een nieuw document: Open Microsoft Word en maak een nieuw document aan.
- Selecteer SmartArt: Ga naar het tabblad “Invoegen” en klik op de knop “SmartArt”. Hiermee wordt het venster “SmartArt Grafiek kiezen” geopend.
- Kies een stroomdiagramindeling: Blader door de beschikbare opties in de categorie “Proces” of “Flowchart” en selecteer de gewenste indeling voor je stroomdiagram.
- Vul de tekst in: Voeg de tekst in voor elke stap van je workflow door te klikken op de tekstvakken in de SmartArt-afbeelding en je tekst in te voeren.
- Voeg vormen toe of verwijder ze: Afhankelijk van je behoeften kun je vormen toevoegen of verwijderen uit de SmartArt-afbeelding. Klik met de rechtermuisknop op de gewenste vorm en selecteer de bijbehorende optie.
- Wijzig de opmaak: Selecteer de SmartArt-afbeelding en ga naar het tabblad “Opmaak” in Word om de kleur, stijl en andere opmaakopties aan te passen.
- Sla op en deel: Bewaar je document en deel je stroomdiagram met anderen, druk het af of exporteer het naar andere bestandsindelingen.
Een sjabloon voor een stroomdiagram in Word gebruiken
Als je niet wilt beginnen met een leeg canvas, kun je ook een sjabloon voor een stroomdiagram gebruiken in Word. Hier zijn de stappen:
- Open een nieuw document: Open Microsoft Word en maak een nieuw document aan.
- Selecteer een sjabloon: Ga naar het tabblad “Bestand” en selecteer “Nieuw” om sjablonen te bekijken. Typ “Stroomdiagram” in het zoekvak of blader door de beschikbare sjablonen.
- Kies een sjabloon: Selecteer de sjabloon die het beste bij je behoeften past en klik op “Maken” om het te openen.
- Vul de tekst in: Voeg de gewenste tekst toe voor elke stap of actor van je workflow door op de tekstvakken te klikken en je tekst in te voeren.
- Pas de opmaak aan: Om je stroomdiagram visueel aantrekkelijker te maken, kun je de opmaak aanpassen. Gebruik het tabblad “Opmaak” in Word om de gewenste aanpassingen te maken.
- Sla op en deel: Sla het document op en deel je stroomdiagram met anderen, druk het af of exporteer het naar andere bestandsindelingen.
Stroomschemamaken.nl gebruiken voor workflowcreatie
Stroomschemamaken.nl is een handige online tool waarmee je gemakkelijk workflows kunt maken en bewerken in Word. Hier zijn de stappen:
- Open Stroomschemamaken.nl: Ga naar de website van Stroomschemamaken.nl in je webbrowser.
- Maak een account aan (optioneel): Hoewel het niet verplicht is, kun je ervoor kiezen om een account aan te maken om je workflows op te slaan en te bewerken.
- Kies een sjabloon of maak een nieuw diagram: Selecteer een beschikbare sjabloon die het beste bij je behoeften past, of kies ervoor om een nieuw diagram vanaf het begin te maken.
- Voeg vormen en tekst toe: Gebruik de beschikbare hulpmiddelen om vormen en tekstvakken toe te voegen aan je workflow. Sleep de gewenste vormen naar het diagram en voeg tekstvakken toe om de beschrijvingen van elke stap weer te geven.
- Verbind de vormen: Gebruik lijnen of pijlen om de stappen in je workflow met elkaar te verbinden en de volgorde aan te geven.
- Pas de opmaak aan: Om je workflow visueel aantrekkelijker te maken, kun je de opmaak aanpassen. Gebruik de beschikbare opmaakopties in Stroomschemamaken.nl.
- Sla op en exporteer: Zodra je tevreden bent met je workflow, sla je het diagram op en exporteer je het naar Word of andere bestandsindelingen.
Swimlane-diagrammen voor complexe workflows in Word
Als je te maken hebt met een complexe workflow die de verantwoordelijkheden van verschillende actoren omvat, kunnen swimlane-diagrammen in Word van pas komen. Volg deze stappen om een swimlane-diagram te maken:
- Open een nieuw document: Open Microsoft Word en maak een nieuw document aan.
- Selecteer vormen en tekstvakken: Gebruik de hulpmiddelen voor vormen en tekstvakken in Word om de verschillende actoren en stappen van je workflow toe te voegen. Sleep de gewenste vormen naar het document en voeg tekstvakken toe om de beschrijvingen van elke stap weer te geven.
- Voeg zwembanen toe: Voeg ‘zwembaden’ toe aan je document om de verschillende actoren of groepen te vertegenwoordigen. Dit kunnen verticale of horizontale rechthoeken zijn die ruimte bieden voor de vormen en tekstvakken die bij elke actor horen.
- Verbind de vormen binnen de zwembanen: Gebruik lijnen of pijlen om de stappen binnen elke zwembaan met elkaar te verbinden en de volgorde aan te geven.
- Verbind de zwembanen: Gebruik lijnen of pijlen om de zwembanen met elkaar te verbinden en de interacties tussen de verschillende actoren
Categories: Top 60 Workflow Maken In Word

Flowchart Maken Word
Flowcharts zijn visuele hulpmiddelen die worden gebruikt om processen, diagrammen en informatiestromen weer te geven. Ze kunnen worden gebruikt in verschillende branches en voor verschillende doeleinden, zoals projectmanagement, softwareontwikkeling, besluitvorming en nog veel meer. Het maken van een flowchart in Word is een handige manier om complexe informatie en processen op een eenvoudige en gestructureerde manier weer te geven. In dit artikel zullen we bespreken hoe je een flowchart kunt maken in Word, en welke tools en functies je kunt gebruiken om dit proces efficiënter te maken.
Hoe maak je een flowchart in Word?
Het maken van een flowchart in Word kan op verschillende manieren worden gedaan, afhankelijk van je voorkeur en het doel van de flowchart. Hier zijn enkele stappen die je kunt volgen om een flowchart te maken:
Stap 1: Open Microsoft Word en maak een nieuw document aan. Selecteer het tabblad ‘Invoegen’ in de bovenste menubalk en klik vervolgens op ‘SmartArt’. Dit opent een galerij met verschillende grafieken en diagrammen, waaronder de optie ‘Stroomdiagram’.
Stap 2: Kies het gewenste stroomdiagram uit de galerij. Er zijn verschillende sjablonen beschikbaar, zoals ‘Basisstroom’, ‘Processtroom’, ‘Workflow’ en meer. Selecteer de sjabloon die het beste past bij jouw behoeften en doelstellingen.
Stap 3: Na het selecteren van de sjabloon wordt er een SmartArt-object ingevoegd in je Word-document. Dit object bevat vormen en verbindingen die je kunt aanpassen en bewerken. Klik op een vorm om tekst toe te voegen en bewerk de verbindingen tussen de vormen om de informatiestroom weer te geven.
Stap 4: Pas het uiterlijk van de flowchart aan door te klikken op het tabblad ‘Ontwerpen’ dat wordt weergegeven wanneer je het SmartArt-object selecteert. Hier kun je de kleuren, stijlen, lay-outs en andere visuele elementen van de flowchart aanpassen.
Stap 5: Sla je flowchart op en deel deze met anderen. Je kunt je flowchart eenvoudig opslaan als een Word-document of deze exporteren naar andere bestandsindelingen, zoals PDF of afbeeldingen, om te delen en te verspreiden.
Geavanceerde tools en functies voor het maken van flowcharts in Word
Hoewel de ingebouwde SmartArt-functie in Word een handige manier biedt om flowcharts te maken, zijn er ook andere tools en functies die je kunt gebruiken om geavanceerdere en aangepaste flowcharts te maken. Hier zijn enkele van deze tools:
1. Lucidchart: Lucidchart is een online tool voor het maken van flowcharts die naadloos kan worden geïntegreerd met Microsoft Word. Met Lucidchart kun je gedetailleerdere en interactieve flowcharts maken met een breed scala aan vormen, sjablonen en connectoren.
2. Draw.io: Draw.io is een gratis webgebaseerde tool voor het maken van flowcharts en andere diagrammen. Je kunt je flowchart ontwerpen en bewerken in Draw.io en deze vervolgens exporteren naar Word om het gemakkelijk in je documenten te integreren.
3. Swimlane-diagrammen: Als je een flowchart met meerdere processen, afdelingen of verantwoordelijkheden wilt maken, kan een swimlane-diagram nuttig zijn. Deze diagrammen hebben rijen (of “lanen”) die verschillende afdelingen of verantwoordelijkheden vertegenwoordigen, waardoor je complexe processen visueel kunt organiseren. Microsoft Word bevat geen specifieke functie voor het maken van swimlane-diagrammen, maar je kunt verschillende sjablonen en vormen vinden die online beschikbaar zijn en deze in je Word-documenten importeren.
Veelgestelde vragen
1. Kan ik flowcharts maken in oudere versies van Word?
Ja, het maken van flowcharts is mogelijk in oudere versies van Word, hoewel de beschikbare functies en de gebruikersinterface kunnen verschillen. Raadpleeg de documentatie of helpfunctie van de specifieke versie van Word die je gebruikt om te achterhalen hoe je een flowchart kunt maken.
2. Kan ik een flowchart in Word aanpassen nadat ik deze heb gemaakt?
Ja, je kunt je flowchart in Word op elk moment aanpassen. Selecteer het SmartArt-object en pas de vormen, tekst, verbindingen en andere elementen aan volgens je behoeften. Je kunt ook de stijlen en lay-outs wijzigen om de flowchart een andere uitstraling te geven.
3. Kan ik mijn flowchart delen met anderen?
Ja, je kunt je flowchart in Word opslaan en delen met anderen. Exporteer je flowchart naar een PDF-bestand of een afbeeldingsbestand om het eenvoudig te kunnen delen via e-mail, online platforms of afdrukken.
Conclusie
Het maken van een flowchart in Word kan een handige manier zijn om complexe informatie en processen visueel weer te geven. Met de ingebouwde SmartArt-functie in Word kun je snel en eenvoudig flowcharts maken, maar als je op zoek bent naar meer geavanceerde en aangepaste opties, zijn er ook online tools beschikbaar zoals Lucidchart en Draw.io. Experimenteer met verschillende sjablonen, stijlen en lay-outs om de perfecte flowchart te maken die past bij jouw behoeften en doelstellingen. Veel succes met het maken van jouw flowcharts in Word!
Create Workflow In Word
Als je een workflow wilt maken in Microsoft Word, zijn er verschillende methoden die je kunt gebruiken. Een workflow is een reeks stappen of acties die moeten worden gevolgd om een bepaald doel te bereiken. Het kan een handig hulpmiddel zijn om processen te stroomlijnen, taken te volgen en samenwerking te bevorderen. In dit artikel zullen we je begeleiden bij het maken van een workflow in Word, stap voor stap.
Stap 1: Open Microsoft Word
Om te beginnen, open je Microsoft Word op je computer. Als je het programma niet hebt geïnstalleerd, kun je de nieuwste versie downloaden van de officiële Microsoft-website en deze installeren.
Stap 2: Bepaal het doel van je workflow
Voordat je begint met het maken van je workflow, moet je duidelijk het doel definiëren. Denk na over welk proces je wilt visualiseren en welke specifieke stappen of acties nodig zijn om het doel te bereiken. Het kan handig zijn om de workflow op papier te schetsen voordat je begint met het maken ervan in Word.
Stap 3: Gebruik SmartArt voor een eenvoudige workflow
Een van de snelste en gemakkelijkste manieren om een workflow in Word te maken, is door gebruik te maken van ‘SmartArt-afbeeldingen’. SmartArt is een functie die verschillende grafische elementen bevat, waaronder stroomdiagrammen en procesgrafieken. Volg deze stappen om SmartArt te gebruiken:
1. Klik op het tabblad ‘Invoegen’ in de menubalk bovenaan het scherm.
2. Zoek naar de sectie ‘Illustraties’ en klik op ‘SmartArt’.
3. Er verschijnt een nieuw venster met verschillende categorieën SmartArt-afbeeldingen. Kies de gewenste categorie die het beste past bij je workflow, bijvoorbeeld ‘Proces’ of ‘Stroomdiagram’.
4. Selecteer een voorbeeld in de categorie en klik op ‘OK’.
5. Er wordt een SmartArt-afbeelding in je document ingevoegd, klaar om aangepast te worden.
6. Klik op de vormen in de SmartArt-afbeelding om tekst toe te voegen en de stappen van je workflow weer te geven. Je kunt ook de grootte en het uiterlijk van de afbeelding aanpassen met behulp van de opmaakopties in de menubalk.
Stap 4: Maak aangepaste stroomdiagrammen met behulp van vormen
Als je een meer gedetailleerde workflow wilt maken met aangepaste vormen en lijnen, kun je gebruikmaken van de vormhulpmiddelen in Word. Volg deze stappen om aangepaste stroomdiagrammen te maken:
1. Ga naar het tabblad ‘Invoegen’ en klik op ‘Vormen’ in de sectie ‘Illustraties’.
2. Er verschijnt een nieuw venster met verschillende vormopties zoals rechthoeken, pijlen en cirkels.
3. Klik op de gewenste vorm en sleep deze naar het document om deze toe te voegen.
4. Om een lijn tussen twee vormen te maken, selecteer je de ‘Lijn’ vorm en klik je op het startpunt van de lijn. Houd de muisknop ingedrukt en sleep de lijn naar het eindpunt.
5. Herhaal stap 3 en 4 om extra vormen en lijnen toe te voegen en de stappen van je workflow weer te geven.
6. Om tekst toe te voegen aan een vorm, dubbelklik je erop en typ je de gewenste tekst.
7. Pas de kleuren, lijnstijlen en andere opmaakopties aan met behulp van de opmaakopties in de menubalk.
Stap 5: Breid je workflow uit met hulpmiddelen van derden
Als je een meer geavanceerde workflow wilt maken met specifieke functies, kun je overwegen om gebruik te maken van hulpmiddelen van derden zoals Lucidchart of SmartDraw. Deze tools bieden uitgebreide mogelijkheden voor het maken van workflows en stroomdiagrammen, inclusief sjablonen, geautomatiseerde elementen en samenwerkingsfuncties.
Veelgestelde vragen:
Q: Wat is het voordeel van het maken van een workflow in Word?
A: Het maken van een workflow in Word kan helpen bij het visualiseren en stroomlijnen van processen, het volgen van taken en het bevorderen van samenwerking tussen teamleden.
Q: Kan ik mijn workflow aanpassen nadat ik deze heb gemaakt?
A: Ja, zowel SmartArt-afbeeldingen als aangepaste stroomdiagrammen kunnen gemakkelijk worden aangepast in Word. Je kunt vormen toevoegen, verplaatsen of verwijderen, tekst bewerken en opmaakopties aanpassen zoals gewenst.
Q: Kan ik een workflow delen met anderen?
A: Ja, je kunt je workflow delen met anderen door het Word-document te delen via e-mail, cloudopslag of samenwerkingsplatforms. Zorg ervoor dat je de juiste machtigingen instelt, zodat anderen toegang hebben tot het document.
Q: Kan ik mijn workflow afdrukken?
A: Ja, je kunt je workflow afdrukken vanuit Microsoft Word. Kies de optie ‘Afdrukken’ in het menu ‘Bestand’ en selecteer de gewenste afdrukinstellingen voordat je op ‘Afdrukken’ klikt.
Q: Zijn er online sjablonen beschikbaar voor het maken van workflows in Word?
A: Ja, verschillende websites bieden online sjablonen voor het maken van workflows in Word. Je kunt sjablonen gebruiken als startpunt en ze aanpassen aan je specifieke behoeften.
Met deze gids zou je in staat moeten zijn om een workflow te maken in Microsoft Word volgens je specifieke behoeften. Of je nu gebruikmaakt van SmartArt-afbeeldingen of aangepaste stroomdiagrammen, het creëren van een workflow in Word kan een waardevol hulpmiddel zijn om processen te stroomlijnen en samenwerking te verbeteren.
Flowchart Maken – Microsoft
Informatie en communicatietechnologieën hebben het gemakkelijker gemaakt om complexe informatie op een gestructureerde en visuele manier weer te geven. Eén zo’n hulpmiddel dat vaak wordt gebruikt in verschillende vakgebieden, van softwareontwikkeling tot bedrijfsprocesanalyse, is een flowchart. Met behulp van Microsoft-software, zoals Word, kunnen gebruikers eenvoudig flowcharts maken om processen, besluitvorming en gegevensstromen in kaart te brengen.
In dit artikel gaan we dieper in op het onderwerp “flowchart maken – Microsoft” om u te helpen uw Google-zoekranking te verbeteren. We zullen een gedetailleerde handleiding bieden en specifieke concepten uitleggen om u te helpen bij het maken van effectieve en goed georganiseerde flowcharts in Microsoft Word.
## Wat is een flowchart?
Een flowchart is een visuele weergave van een proces of een reeks stappen in een workflow. Het maakt gebruik van symbolen en lijnen om de logische volgorde van acties en besluitvorming weer te geven. Flowcharts worden over het algemeen gebruikt om complexe processen te vereenvoudigen en gemakkelijker te begrijpen.
Een goed ontworpen flowchart kan helpen bij het analyseren en verbeteren van bedrijfsprocessen, het visualiseren van softwarealgoritmen, het creëren van gebruikershandleidingen en nog veel meer. Het biedt een gestructureerde benadering van het begrijpen van een proces en het identificeren van mogelijke knelpunten of inefficiënties.
## Waarom flowcharts maken in Microsoft Word?
Microsoft Word is een van de meest populaire tekstverwerkingsprogramma’s die wereldwijd wordt gebruikt. Het biedt een breed scala aan functies en opties, waaronder de mogelijkheid om eenvoudig flowcharts te maken met behulp van SmartArt-afbeeldingen en vormen.
Het maken van flowcharts in Microsoft Word biedt verschillende voordelen. Ten eerste is Word een vertrouwde en toegankelijke software voor de meeste mensen, waardoor ze gemakkelijk aan de slag kunnen met het maken van flowcharts zonder extra software te hoeven installeren. Het biedt ook een breed scala aan opmaakopties, waardoor gebruikers hun flowcharts eenvoudig kunnen aanpassen aan hun specifieke behoeften en ontwerpstijl.
## Hoe maak je een flowchart in Microsoft Word?
Er zijn verschillende manieren om flowcharts te maken met behulp van Microsoft Word. We zullen u de twee meest voorkomende methoden laten zien: het gebruik van SmartArt en het gebruik van vormen.
### Een flowchart maken met SmartArt
1. Open Microsoft Word en maak een nieuw document.
2. Ga naar het tabblad “Invoegen” in de menubalk.
3. Klik op “SmartArt” in de groep “Illustraties”.
4. Selecteer de gewenste SmartArt-afbeelding die het beste past bij uw flowchart.
5. Voer uw tekst in de verschillende vormen of vakken in om de stappen of processen in uw flowchart weer te geven.
6. Klik op de pijlen naast de SmartArt om de structuur aan te passen en nieuwe stappen toe te voegen.
7. Pas de opmaak aan door te kiezen uit verschillende stijlen en kleurenschema’s.
8. Voeg eventueel extra tekst, afbeeldingen of objecten toe om uw flowchart verder aan te passen.
9. Sla uw document op en deel of print uw flowchart indien nodig.
### Een flowchart maken met vormen
1. Open Microsoft Word en maak een nieuw document.
2. Ga naar het tabblad “Invoegen” in de menubalk.
3. Klik op “Vormen” in de groep “Illustraties”.
4. Selecteer een vorm uit de beschikbare opties die overeenkomt met het symbool dat u wilt gebruiken in uw flowchart.
5. Klik op het document om de vorm te tekenen en pas de grootte en positie aan zoals gewenst.
6. Herhaal stap 4 en 5 voor elk symbool of elke stap in uw flowchart.
7. Gebruik lijnen, pijlen en verbindingspunten om de symbolen met elkaar te verbinden en de volgorde van de stappen aan te geven.
8. Voeg tekst toe aan elk symbool om de acties of het besluitvormingsproces in uw flowchart te beschrijven.
9. Pas de kleuren, lijndikte en andere opmaakopties aan om uw flowchart-visueel aantrekkelijk te maken.
10. Sla uw document op en deel of print uw flowchart indien nodig.
## Veelgestelde vragen
1. Kan ik een flowchart maken in andere Microsoft Office-programma’s?
Ja, naast Microsoft Word kunt u ook flowcharts maken in programma’s als Microsoft PowerPoint of Microsoft Excel. Deze programma’s bieden vergelijkbare functionaliteit voor het maken van diagrammen en visuele representaties.
2. Kan ik aangepaste vormen of symbolen gebruiken in mijn flowchart?
Ja, u kunt aangepaste vormen of symbolen importeren in Microsoft Word en deze gebruiken in uw flowchart. U kunt bijvoorbeeld afbeeldingen of pictogrammen downloaden en deze toevoegen aan uw flowchart als aangepaste symbolen.
3. Kan ik een bestaande flowchart bewerken of aanpassen in Microsoft Word?
Ja, u kunt een bestaande flowchart importeren in Microsoft Word en deze bewerken en aanpassen volgens uw behoeften. U kunt de vormen, tekst en opmaak wijzigen om uw flowchart bij te werken of te verbeteren.
4. Zijn er andere softwaretools beschikbaar voor het maken van flowcharts?
Ja, er zijn verschillende softwaretools beschikbaar voor het maken van flowcharts op professioneel niveau, zoals Lucidchart, Visio en SmartDraw. Deze tools bieden geavanceerde functies, sjablonen en integratie met andere softwaretoepassingen.
## Conclusie
Het maken van flowcharts in Microsoft Word is een handige manier om complexe processen visueel weer te geven en te communiceren. Met behulp van de ingebouwde functies en opties in Microsoft Word, zoals SmartArt en vormen, kunt u eenvoudig professioneel ogende flowcharts maken.
In dit artikel hebben we u een gedetailleerde handleiding gegeven over hoe u flowcharts kunt maken in Microsoft Word. We hebben de voordelen van het gebruik van Word voor het maken van flowcharts besproken en verschillende methoden uitgelegd om dit te bereiken.
We hopen dat deze informatie nuttig voor u is en dat u met vertrouwen aan de slag kunt met het maken van uw eigen flowcharts in Microsoft Word. Onthoud dat oefening en verkenning van verschillende ontwerpmogelijkheden u zullen helpen bij het creëren van effectieve en goed georganiseerde flowcharts. Veel succes!
Referentiematerialen:
– [Hoe maak je een flowchart in Word](https://www.smartdraw.com/flowchart/how-to-make-a-flowchart-in-word.htm)
– [Een stroomdiagram met SmartArt maken](https://support.microsoft.com/nl-nl/office/een-stroomdiagram-met-smartart-maken-30f87402-ba3d-48c8-8e9f-a66bcee7e5aa)
– [Een stroomdiagram maken in Word](https://www.lucidchart.com/pages/nl/een-stroomschema-maken-in-word)
– [Voorbeeld van een stroomdiagram voor Word](https://www.lucidchart.com/pages/nl/sjabloon-stroomdiagram-voor-word)
– [Stroomschema maken in Word](https://www.stroomschemamaken.nl/stroomschema-maken-in-word/)
– [How to make a swimlane diagram in Microsoft Word](https://www.officetimeline.com/swimlane-diagram/how-to-make/word)
Top 10 workflow maken in word

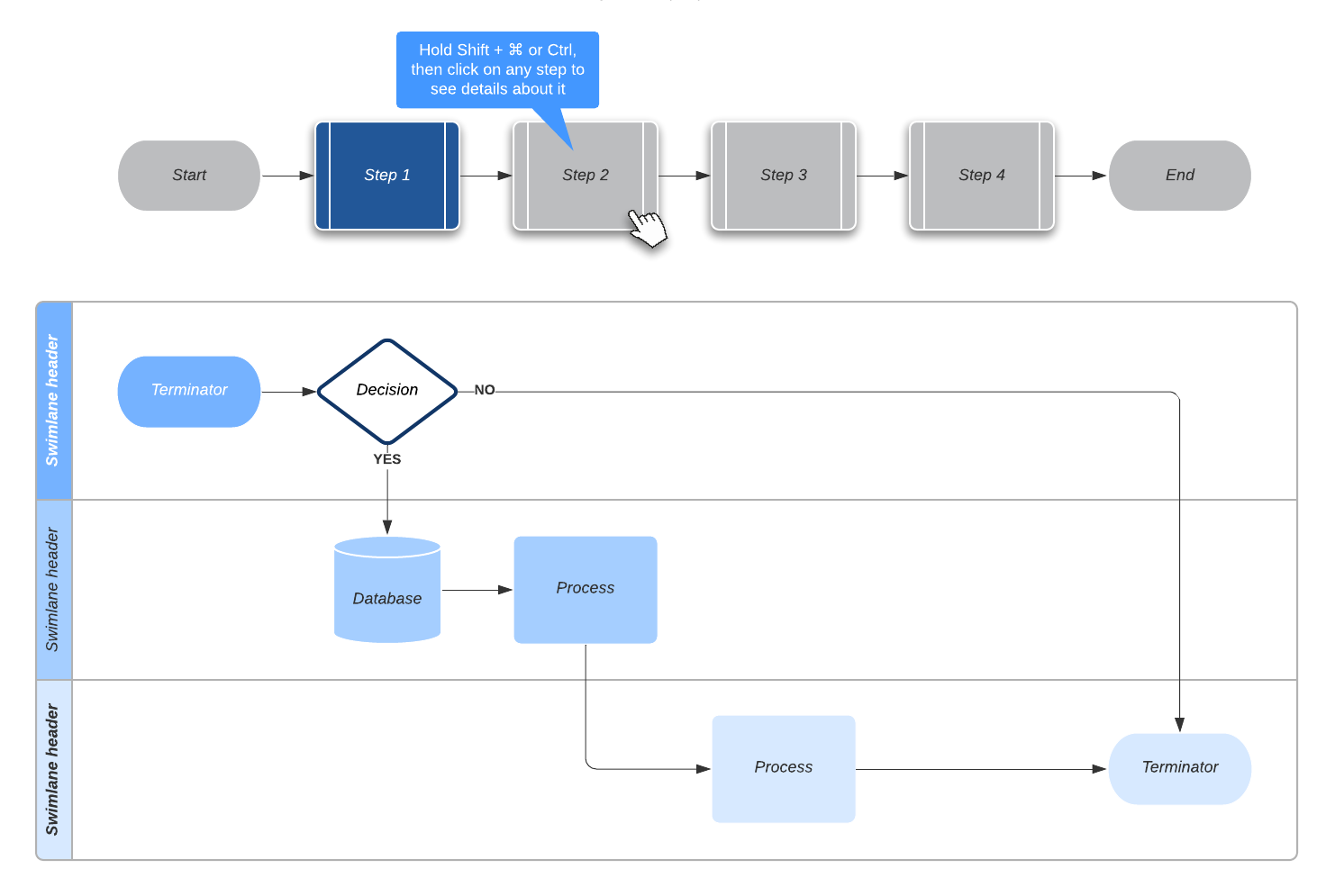

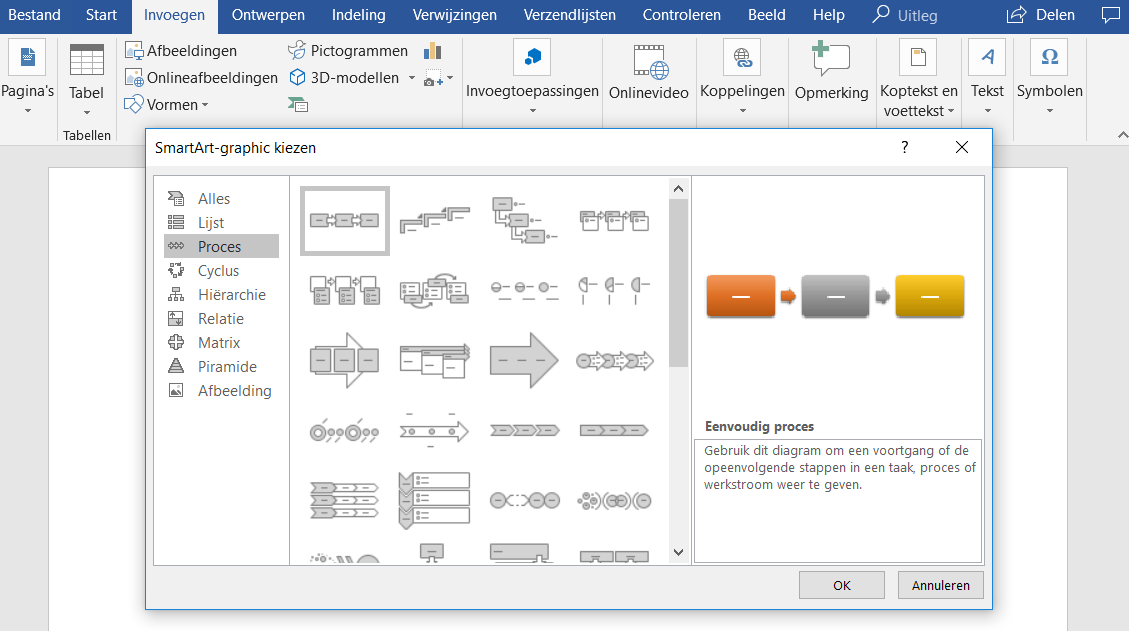
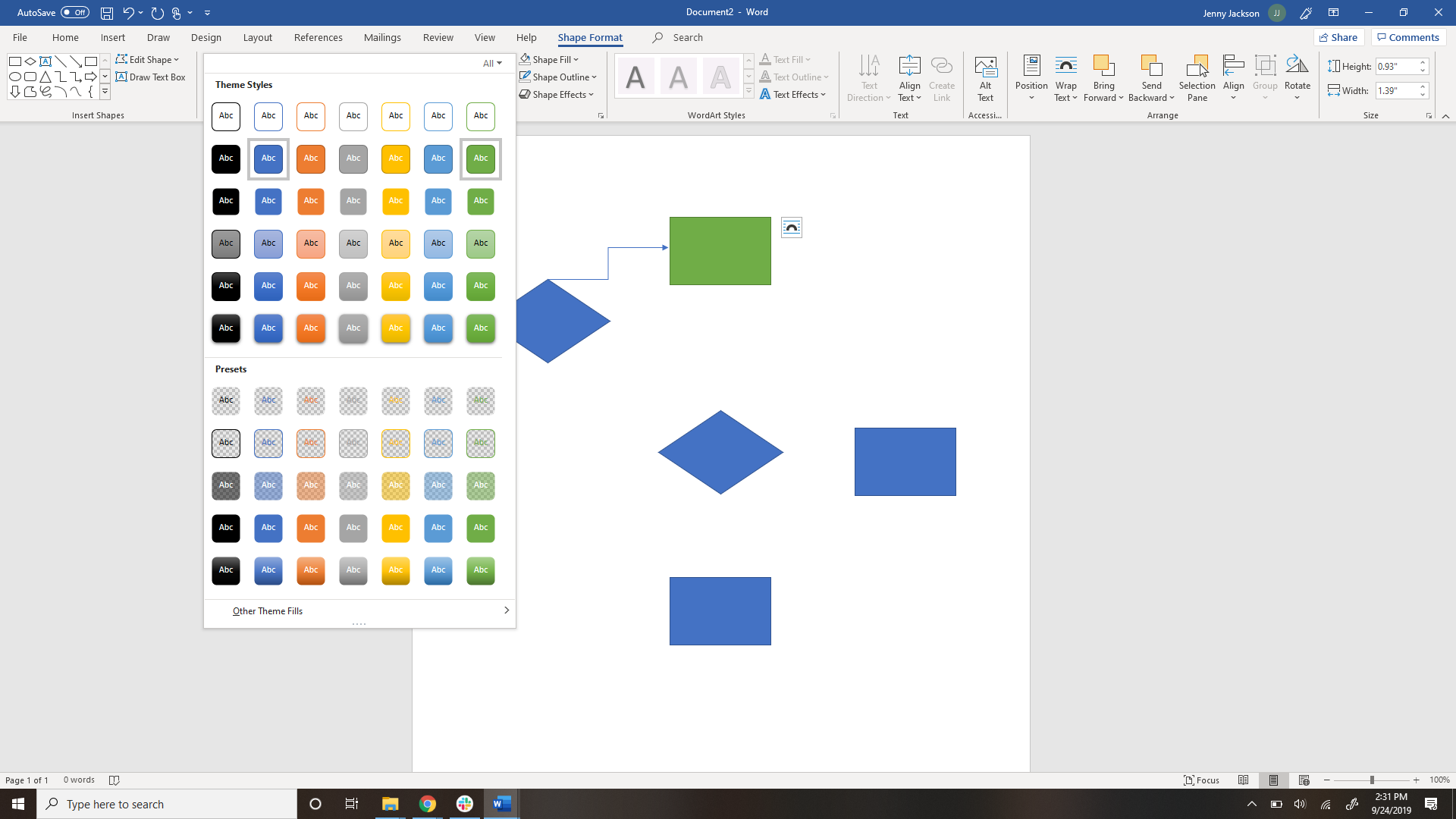
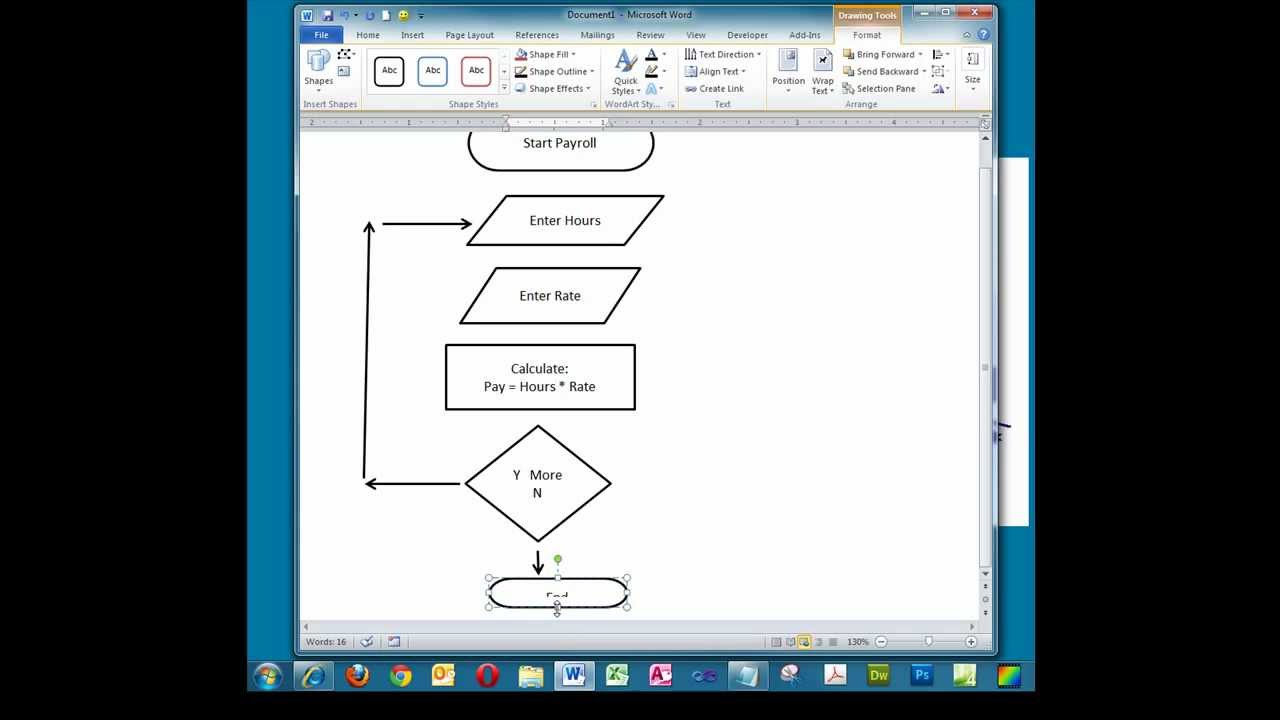
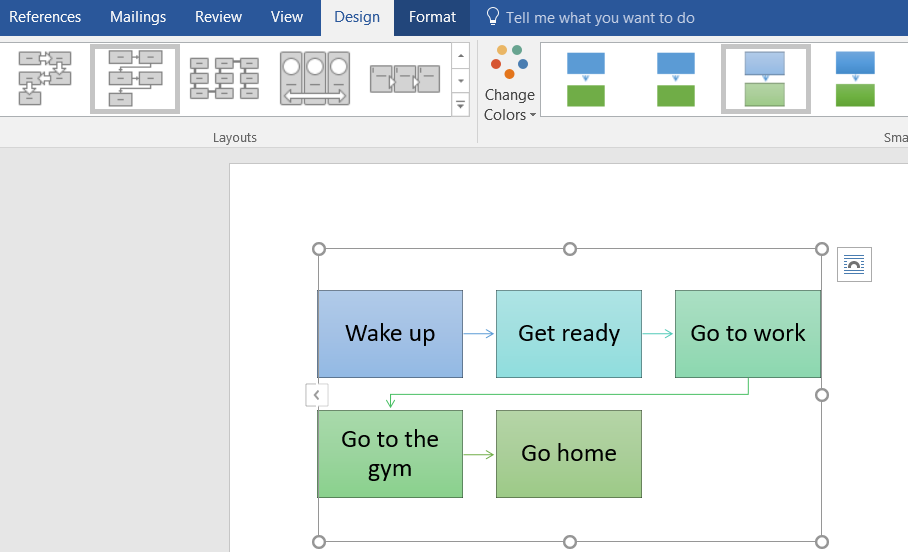
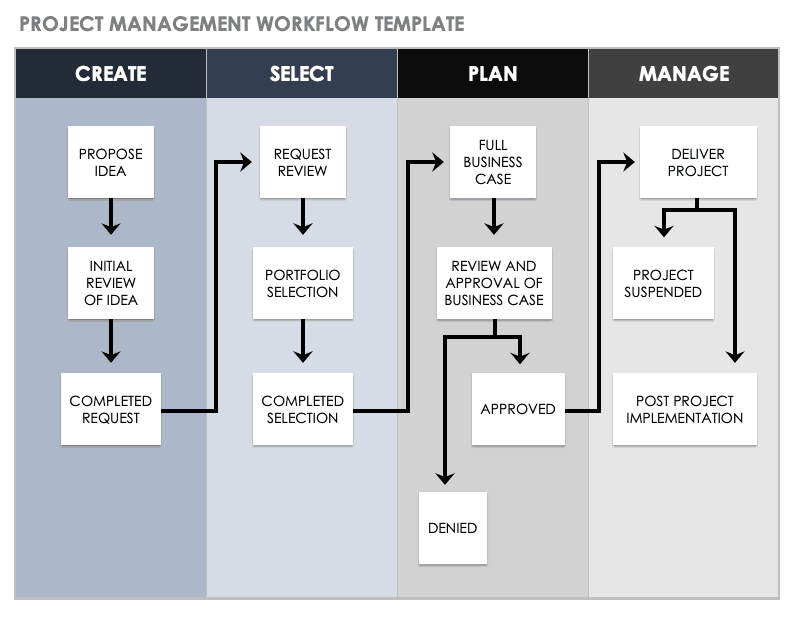
See more here: c1.chewathai27.com
Learn more about the topic workflow maken in word.
- How to Make a Flowchart in Word
- Een stroomdiagram met SmartArt maken
- Een stroomdiagram maken in Word
- Voorbeeld van een stroomdiagram voor Word
- Stroomschema maken in word
- How to make a swimlane diagram in Microsoft Word
See more: c1.chewathai27.com/category/herstelrubriek