Zelf Kaartjes Maken In Word: Maak Persoonlijke En Unieke Uitnodigingen!
W1 M5-1 A6 Kaart Liggend
Keywords searched by users: zelf kaartjes maken in word dubbelzijdige kaart maken in word, kleine kaartjes maken in word, sjabloon kaartjes word, wenskaart maken in word, speelkaarten sjabloon word, bedankkaartje maken in word, zelf kaarten maken gratis en printen, rouwkaart maken in word
Wat zijn wenskaarten?
Wenskaarten zijn speciale kaarten die worden gebruikt om verschillende gelegenheden te vieren of om mensen te feliciteren, te bedanken, op te vrolijken, te troosten of goede wensen over te brengen. Ze worden vaak gebruikt bij verjaardagen, bruiloften, jubilea, kerst, nieuwjaar en andere belangrijke mijlpalen in het leven.
Het doel van wenskaarten is om emoties en gevoelens over te brengen aan de ontvanger. Ze bieden een bijzondere manier om iemand te laten zien dat je aan hen denkt en om hen te laten weten dat je om hen geeft. Wenskaarten kunnen een persoonlijke boodschap bevatten, zoals een felicitatie, een bedankje, bemoedigende woorden of condoleances.
Mensen gebruiken wenskaarten om hun liefde, waardering, vreugde, medeleven, steun en andere emoties te uiten. Het geven van een wenskaart is een mooie manier om verbondenheid en genegenheid te tonen, zelfs als je niet fysiek aanwezig kunt zijn bij een speciale gelegenheid.
Hoe maak je wenskaarten in Word?
Het maken van wenskaarten in Word is een eenvoudig proces dat je in staat stelt om je eigen gepersonaliseerde kaarten te creëren. Volg deze stappen en instructies om aan de slag te gaan:
- Open Microsoft Word op je computer.
- Maak een nieuw document aan door te klikken op “Bestand” en vervolgens op “Nieuw Document”.
- Om een wenskaart te maken, kun je kiezen voor een lege pagina of een vooraf ontworpen sjabloon. Als je een sjabloon wilt gebruiken, ga dan naar het tabblad “Bestand” en klik op “Nieuw van sjabloon”. Zoek in het zoekvak naar “wenskaart” om verschillende sjablonen te vinden die je kunt gebruiken als basis.
- Eenmaal op het sjabloon, kun je de tekst bewerken en aanpassen aan jouw wensen. Vergeet niet om de naam, de gelegenheid en je eigen boodschap toe te voegen.
- Om de kaart verder te personaliseren, kun je afbeeldingen, illustraties en andere visuele elementen toevoegen. Dit wordt behandeld in het volgende gedeelte.
- Wanneer je tevreden bent met het ontwerp van je wenskaart, kun je deze afdrukken op het gewenste formaat papier. Het wijzigen van het papierformaat in Word wordt later besproken.
Toevoegen van afbeeldingen en illustraties
Om je zelfgemaakte wenskaarten in Word visueel aantrekkelijker te maken, kun je afbeeldingen en illustraties toevoegen. Volg deze stappen om dit te doen:
- Klik op het tabblad “Invoegen” in Word.
- Ga naar het gedeelte “Afbeeldingen” en klik op “Afbeelding invoegen”.
- Selecteer de gewenste afbeelding op je computer en klik op “Invoegen”.
- Je kunt ook afbeeldingen invoegen vanaf internet door te klikken op “Onlineafbeeldingen” en te zoeken naar de gewenste afbeelding.
- Om vormen, illustraties of clipart toe te voegen, klik je op het tabblad “Invoegen” en selecteer je het gewenste element onder “Illustraties”.
- Klik met de rechtermuisknop op de afbeelding of illustratie om deze te bewerken. Je kunt de grootte, positie, kleur en andere eigenschappen wijzigen.
- Plaats de afbeeldingen en illustraties op de juiste plaatsen in je wenskaart om het gewenste effect te creëren.
Het wijzigen van het papierformaat
Om ervoor te zorgen dat je zelfgemaakte wenskaart in Word op de juiste manier wordt afgedrukt, moet je mogelijk het papierformaat aanpassen. Volg deze instructies:
- Klik op het tabblad “Pagina-indeling” in Word.
- Klik op “Formaat” en selecteer “Papierformaat”.
- Kies het gewenste formaat voor je wenskaart, zoals A4, A5 of aangepast formaat.
- Als je wilt dat je wenskaart dubbelzijdig wordt afgedrukt, kun je deze instelling ook wijzigen in het gedeelte “Afdrukstand”.
- Controleer de voorbeeldweergave om te zien hoe je wenskaart eruit zal zien op het geselecteerde papierformaat.
Online tools en platforms voor het maken van wenskaarten
Naast het gebruik van Microsoft Word, zijn er ook online tools en platforms beschikbaar voor het maken van wenskaarten. Deze tools bieden verschillende ontwerpsjablonen, afbeeldingen, lettertypen en andere functionaliteiten om je te helpen bij het maken van gepersonaliseerde wenskaarten. Enkele populaire opties zijn:
- Canva: Canva is een gebruiksvriendelijke online ontwerptool waarmee je verschillende soorten wenskaarten kunt maken. Het biedt een breed scala aan sjablonen en afbeeldingen om uit te kiezen.
- Koningkaart: Koningkaart is een online platform waar je je eigen kaarten kunt ontwerpen en bestellen. Ze hebben sjablonen voor verschillende gelegenheden en je kunt er ook afbeeldingen en tekst aan toevoegen.
Tips en inspiratie voor het maken van wenskaarten
Als je zelf wenskaarten wilt maken in Word, kunnen de volgende tips en ideeën je helpen bij het ontwerpen en personaliseren van je kaarten:
- Gebruik verschillende lettertypen en tekstkleuren om je boodschap op te laten vallen.
- Experimenteer met verschillende lay-outs en achtergronden om unieke kaarten te creëren.
- Voeg persoonlijke foto’s, zoals familiefoto’s of vakantiefoto’s, toe aan je wenskaarten om ze extra speciaal te maken.
- Maak gebruik van symbolen en illustraties die passen bij de gelegenheid, zoals hartjes voor Valentijnsdag of kerstbomen voor kerst.
- Overweeg het toevoegen van een handgeschreven boodschap aan de binnenkant van de kaart om een persoonlijk tintje toe te voegen.
- Gebruik speciale papieren, zoals glanzend of metallic papier, om je wenskaarten een luxueuze uitstraling te geven.
Met deze tips en hulpbronnen ben je goed op weg om je eigen gepersonaliseerde wenskaarten te maken! Wees creatief, experimenteer en geniet van het proces van het creëren van unieke kaarten voor elke gelegenheid.
FAQs
1. Hoe kan ik een dubbelzijdige kaart maken in Word?
Om een dubbelzijdige kaart te maken in word, volg je deze stappen:
- Open Microsoft Word en maak een nieuw document aan.
- Ga naar het tabblad “Pagina-indeling” en klik op “Marges”.
- Kies de optie “Aangepaste marges” en stel de marges in zoals gewenst.
- Creëer de voorkant van je kaart door tekst, afbeeldingen en andere elementen toe te voegen.
- Voeg een pagina-einde in door naar het tabblad “Invoegen” te gaan en op “Pagina-einde” te klikken.
- Voeg op de nieuwe pagina de binnenkant van je kaart toe, inclusief tekst en eventuele extra elementen.
- Sla je kaart op en druk deze af op dubbelzijdig papier. Zorg ervoor dat je de juiste afdrukinstellingen selecteert voor dubbelzijdig afdrukken.
2. Hoe kan ik kleine kaartjes maken in Word?
Om kleine kaartjes te maken in Word, volg je deze stappen:
- Open Microsoft Word en maak een nieuw document aan.
- Ga naar het tabblad “Pagina-indeling” en klik op “Papierformaat”.
- Selecteer de optie “Aangepast formaat” en voer de gewenste afmetingen in voor je kleine kaartjes.
- Voeg tekst, afbeeldingen en andere gewenste elementen toe aan je kaartjes.
- Sla je document op en druk de kaartjes af op het geselecteerde formaat papier.
3. Waar kan ik sjablonen voor kaartjes vinden in Word?
Microsoft Word biedt verschillende sjablonen voor kaartjes die je kunt gebruiken. Volg deze stappen om sjablonen te vinden:
- Open Microsoft Word en klik op “Bestand”.
- Klik op “Nieuw” en zoek naar “kaart” in het zoekvak.
- Er worden sjablonen voor kaartjes weergegeven, zoals verjaardagskaarten, uitnodigingen en meer.
- Selecteer het gewenste sjabloon en klik op “Maken” om aan de slag te gaan.
4. Kan ik wenskaarten gratis maken en afdrukken?
Ja, er zijn verschillende online tools en platforms beschikbaar waar je gratis wenskaarten kunt maken en afdrukken. Een populaire optie is Canva, waar je kunt kiezen uit verschillende ontwerpsjablonen en je eigen tekst, afbeeldingen en illustraties kunt toevoegen. Daarnaast kun je ook zelf wenskaarten maken in Word door het volgen van de eerder genoemde stappen.
5. Hoe kan ik een rouwkaart maken in Word?
Om een rouwkaart te maken in Word, volg je deze stappen:
- Open Microsoft Word en maak een nieuw document aan.
- Selecteer een geschikte sjabloon voor een rouwkaart of gebruik een lege pagina.
- Voeg een passende afbeelding toe, zoals een bloem, kruis of een andere afbeelding die de stemming van een rouwkaart weergeeft.
- Voeg tekst toe met een gepaste condoleanceboodschap en eventuele andere informatie, zoals de naam van de overledene, de datum en plaats van de uitvaart.
- Sla je rouwkaart op en druk deze af op geschikt formaat papier.
Dit zijn enkele stappen en tips om je op weg te helpen bij het maken van wenskaarten in Word. Experimenteer, wees creatief en geniet van het proces om unieke en persoonlijke kaarten te maken voor verschillende gelegenheden.
Categories: Details 39 Zelf Kaartjes Maken In Word

Maak er zelf één in Word. Klik op de OFFICE-KNOP, kies NIEUW en selecteer vervolgens WENSKAARTEN onder MICROSOFT OFFICE ONLINE. Kies een categorie, bijvoorbeeld VRIENDSCHAP, selecteer een kaart en klik op DOWNLOADEN. Minder dan een minuut later heb je een mooie wenskaart die je makkelijk kan afdrukken.Je begint met een lege kaart (klik op een formaat en maak deze kaart), vervolgens opent de kaart in de ontwerptool en laat je creativiteit de vrije loop. Voeg een achtergrond toe, upload je eigen foto, plaats je tekst en versier je kaart met diverse labels, stempels, sterren, hartjes enz, enz.
- Klik in het menu Bestand op Pagina-instelling.
- Selecteer in Pagina-instelling een formaat in de lijst Papierformaat. …
- Wanneer u klaar bent met het selecteren van het papierformaat, klikt u op OK.
- Bepaal het uiterlijk en de stijl van de verjaardagskaart die je wilt maken.
- Gebruik leuke elementen en illustraties. Voeg afbeeldingen en leuke achtergronden toe als dat nodig is.
- Zorg ervoor dat je de placeholder tekst bewerkt en de naam van de jarige en je boodschap toevoegt.
Hoe Maak Je Je Eigen Kaarten?
Hoe Maak Ik Een A5 Kaart In Word?
Om een A5 kaart te maken in Word, moet je een papierformaat kiezen of een aangepast papierformaat maken. Volg de onderstaande stappen:
1. Klik in het menu Bestand bovenaan het Word-venster.
2. Ga naar Pagina-instelling en klik erop.
3. In het venster Pagina-instelling dat verschijnt, kun je een formaat kiezen uit de lijst Papierformaat. Zoek en selecteer “A5” in de lijst. Als A5 niet beschikbaar is, kun je een aangepast papierformaat maken.
4. Klik op OK om de paginainstellingen toe te passen en terug te keren naar het Word-document.
Nu kun je beginnen met het ontwerpen en bewerken van je A5 kaart in Word.
Hoe Maak Je Zelf Een Verjaardagskaart?
Verzamelen 6 zelf kaartjes maken in word
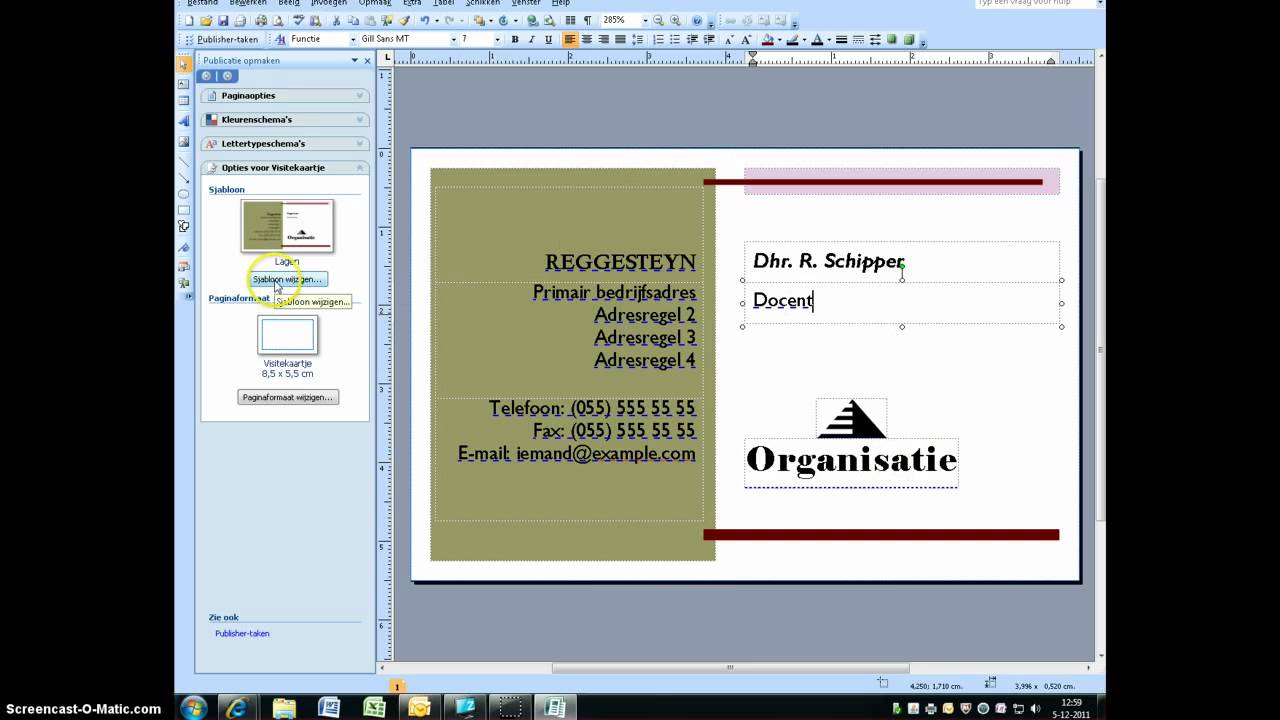
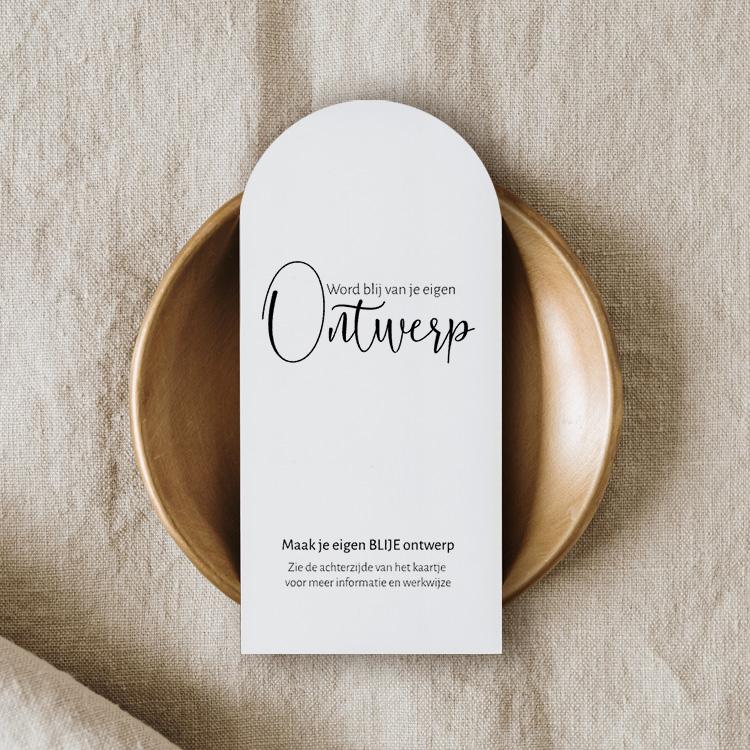
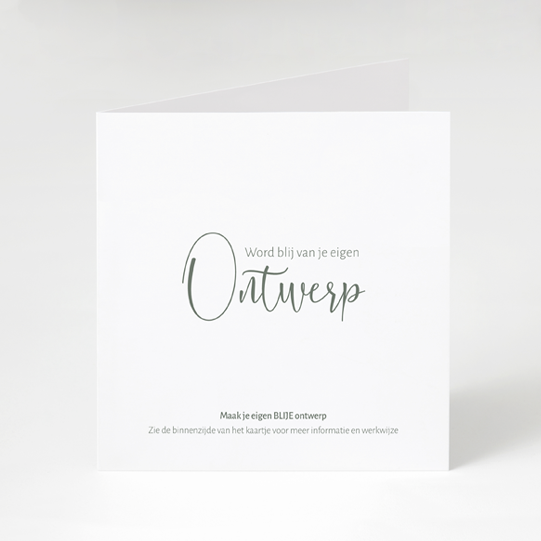

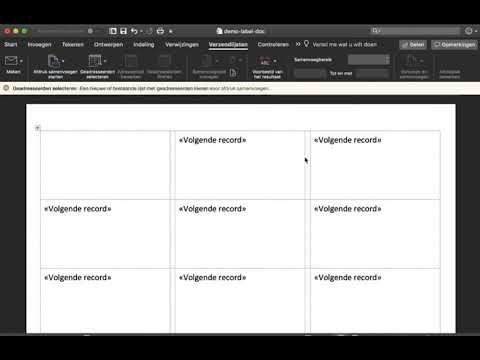

See more here: c1.chewathai27.com
Learn more about the topic zelf kaartjes maken in word.
- Snel een wenskaart in Word – Clickx
- Zelf je eigen kaarten maken! – Koningkaart
- Het papierformaat wijzigen – Microsoft Ondersteuning
- Gratis, je eigen verjaardagskaart maken en afdrukken – Canva
- Een kaart maken of openen – Computer – My Maps Help
- Kaarten maken hoe doe je dat? – GoedkoopsteHobby
See more: c1.chewathai27.com/category/herstelrubriek